
一键工作室U盘装系统工具
3322特别说明提取码:9999
详情介绍
一键工作室U盘装系统工具是一款专业实用的U盘装系统工具,可以帮助用户快速便捷的进行启动U盘制作。软件完全支持全系列U盘,移动硬盘,等USB可移动设备,且功能丰富、性能稳定,无论是安全性还是兼容性都是非常的强大,使用起来非常的流畅,也能很好的满足用户的使用需求。总之,一键工作室U盘装系统工具将复杂的计算机系统安装维修改变为一键安装,帮助了那些不会安装系统的使用者,也摆脱了光盘驱动安装系统的时代,为用户提供了一分钟就可以学会自己安装系统的方便。
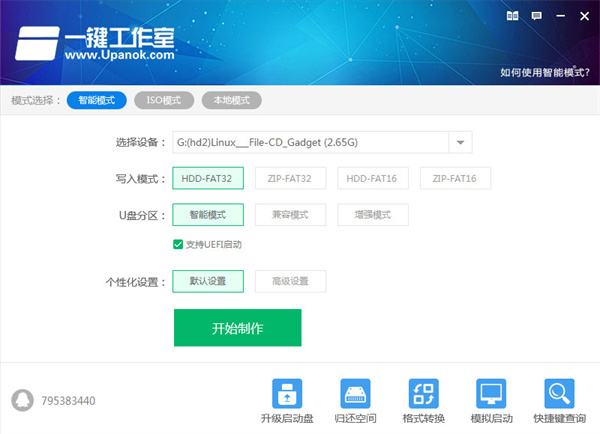
2、承接之前版本的优点基础上,此次对内部代码进行了大量的升级,包含执行效率问题;
3、对软件内核进行了进一步的修订,优化了加载速度了兼容性问题;
4、WinPe此次包含了win03PE,win8Pe,添加支持安装原版xp,win7,win8系统工具;
5、内核磁盘SRS驱动采用了最新的多模式启动方案,让你进入03Pe的时候不再担心硬盘不识别及蓝屏问题;
6、内部已经彻底去除网址导航设首页;
7、USB插拔模块加入;
8、加入隐藏分区设置功能,升级模式,以及无损ntfs转换功能;
9、winpe集成了大量的实用软件,使用起来更加方便。
2、在需要装系统的电脑上插入一键工作室U盘,在启动过程中按下F12或F11或Esc等启动快捷键调出启动菜单,选择识别到的选项,比如General USB Flash Disk,按回车键;
3、进入到这个界面,选择win2003PE或win8pe,然后按回车键进入;
4、PE启动中,启动过程中会出现下面的界面,部分老电脑可能会需要1到2分钟等待,请勿着急;
5、如果你是新电脑或新硬盘,需要分区后才能装系统,(查看分区的办法)如果不是可以直接打开“一键工作室PE装机”;
6、选择你要安装的系统文件,选择完后点击确定;
7、确定是否恢复系统
8、注意:如果用“一键工作室pe装机”打不开你的系统文件或安装出错,那么请将你的系统(iso文件)解压,解压后将里面的gho文件放在d盘或e盘根目录下即可。系统恢复中,
9、等恢复完成后重启计算机,此时拔出U盘,将进入系统自动重装过程,只需等待即可。
制作之前请务必保存U盘数据或者移动硬盘数据!!!
制作所占用的U盘大小约为700MB,为隐藏分区。
对代码进行了优化,工具也相应进行了调整
软件加入了本地模式
更加方便的个性化制作模式
软件内部的各个功能都进行了严格测试
制作成功后,释放了驱动备份功能
03pe的兼容性做了很大的改进
win10pe加入了PE网卡功能
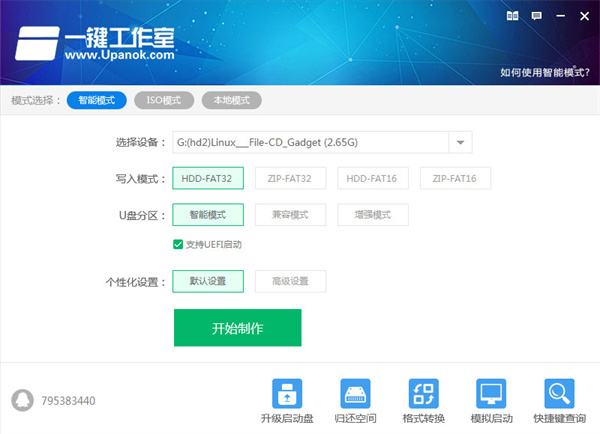
软件特色
1、支持外部工具,在外部U盘中建立DIY目录,里面放入IMA,ISO,IMG镜像文件即可;2、承接之前版本的优点基础上,此次对内部代码进行了大量的升级,包含执行效率问题;
3、对软件内核进行了进一步的修订,优化了加载速度了兼容性问题;
4、WinPe此次包含了win03PE,win8Pe,添加支持安装原版xp,win7,win8系统工具;
5、内核磁盘SRS驱动采用了最新的多模式启动方案,让你进入03Pe的时候不再担心硬盘不识别及蓝屏问题;
6、内部已经彻底去除网址导航设首页;
7、USB插拔模块加入;
8、加入隐藏分区设置功能,升级模式,以及无损ntfs转换功能;
9、winpe集成了大量的实用软件,使用起来更加方便。
一键工作室u盘装系统工具教程
1、可以把系统放在D盘或者E盘的根目录下,如果你需要为其他电脑装系统可以把系统文件复制到U盘里面;2、在需要装系统的电脑上插入一键工作室U盘,在启动过程中按下F12或F11或Esc等启动快捷键调出启动菜单,选择识别到的选项,比如General USB Flash Disk,按回车键;
3、进入到这个界面,选择win2003PE或win8pe,然后按回车键进入;
4、PE启动中,启动过程中会出现下面的界面,部分老电脑可能会需要1到2分钟等待,请勿着急;
5、如果你是新电脑或新硬盘,需要分区后才能装系统,(查看分区的办法)如果不是可以直接打开“一键工作室PE装机”;
6、选择你要安装的系统文件,选择完后点击确定;
7、确定是否恢复系统
8、注意:如果用“一键工作室pe装机”打不开你的系统文件或安装出错,那么请将你的系统(iso文件)解压,解压后将里面的gho文件放在d盘或e盘根目录下即可。系统恢复中,
9、等恢复完成后重启计算机,此时拔出U盘,将进入系统自动重装过程,只需等待即可。
注意事项
制作时候务必选择通过国产优质杀软的拦截!!!制作之前请务必保存U盘数据或者移动硬盘数据!!!
制作所占用的U盘大小约为700MB,为隐藏分区。
更新日志
v6.1版本对代码进行了优化,工具也相应进行了调整
软件加入了本地模式
更加方便的个性化制作模式
软件内部的各个功能都进行了严格测试
制作成功后,释放了驱动备份功能
03pe的兼容性做了很大的改进
win10pe加入了PE网卡功能
其他版本
-

一键工作室u盘启动盘制作工具增强版 v6.2.5 U盘工具 / 808.75M
同类软件
网友评论
共0条评论(您的评论需要经过审核才能显示)
分类列表
类似软件
-

WinNTSetup(系统硬盘安装器) v5.3.4 系统其他 / 1.55M
-

win11安装助手 v1.4.19041.2063附使用教程 系统其他 / 3.53M
-

一键工作室u盘启动盘制作工具增强版 v6.2.5 U盘工具 / 808.75M
-

WinToUSB企业版 v8.5 U盘工具 / 25.88M
-

wintousb(U盘安装系统工具)中文版 v8.5官方版 U盘工具 / 23.56M
精彩发现
换一换精品推荐
-

U行侠U盘制作工具 v5.4官方版 U盘工具 / 928.62M
查看 -

老毛桃U盘启动盘制作工具官方版 v9.5.2308 U盘工具 / 1.58M
查看 -

大白菜超级U盘启动盘制作工具 v6.0_2311 U盘工具 / 1.28G
查看 -

ha-llftool低格软件 v2.36 U盘工具 / 283K
查看 -

内存卡格式化工具免费版 v4.0 U盘工具 / 5.99M
查看
本类排行
月排行总排行



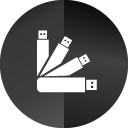























 赣公网安备 36010602000087号
赣公网安备 36010602000087号