
WebCam On-Off官方版(启用禁用摄像头工具)
详情介绍
webcam on-off官方版是一款能够控制摄像头开关的系统管理软件,它能够使我们与家人和朋友保持联系,或者可以录制视频并将其从您的计算机传输到互联网或文件。此外,webcam on-off还提供了一个强大的功能,通过它可以自由控制笔记本摄像头的开关,让你再也不用担心病毒入侵电脑开启摄像头,为你的个人隐私和信息安全提供了很好的保障。需要的朋友快来下载使用吧。
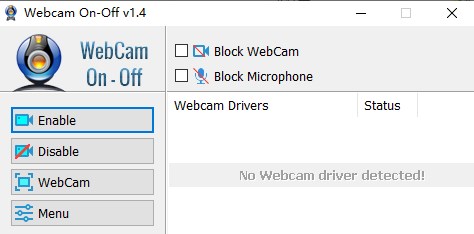
2、WebCam On-Off支持命令行的操作方式,打开命令行进入到 WebCam On-Off所在的目录中,关闭的命令是「Start WebCam.exe /OFF」,而开启的命令则是「Start WebCam.exe /ON」。

2、要禁用您的网络摄像头,请单击“禁用”按钮以安全地关闭您的网络摄像头并阻止应用程序访问摄像头。如果您的网络摄像头被禁用,文本和指示器图标将变为红色。您还可以勾选“阻止麦克风”框并同时禁用网络摄像头和麦克风,以防止未经您许可而打开它们。
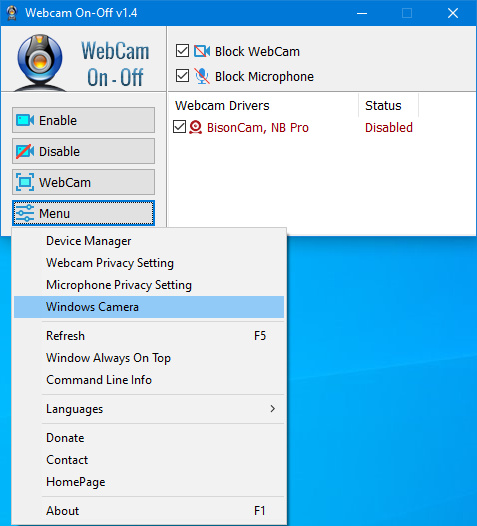
要再次启用它/它们,请单击“启用”按钮。禁用网络摄像头后,您可以在通常使用它的应用程序中检查其状态。您应该看到“未检测到网络摄像头驱动程序”错误。您还可以通过Windows 相机应用程序检查您的相机,只需在搜索框中输入相机或使用菜单 – Windows Camera Link。将出现错误消息“我们找不到您的相机”
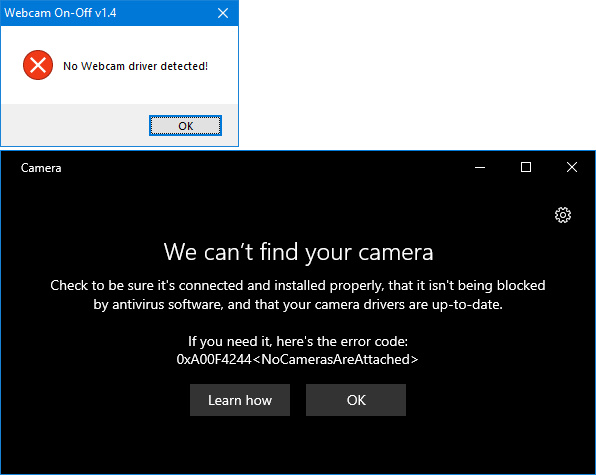
您还可以打开设备管理器并在列表中检查您的网络摄像头设备。网络摄像头开关还可以用作便携式网络摄像头查看器。要这样使用它,只需单击网络摄像头按钮即可。您可以使用它来拍摄照片,也可以使用放大和缩小功能。还有一个设置按钮。要增大或减小打开的网络摄像头屏幕的屏幕尺寸,请按住边缘并拖动它。要关闭网络摄像头屏幕,请将鼠标移到屏幕上,然后单击左上角出现的齿轮图标
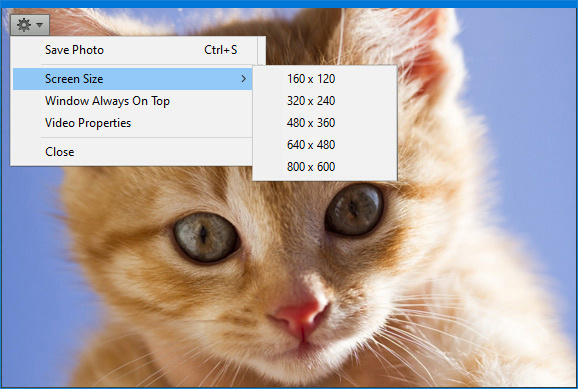
单击“菜单”按钮,通过单击“设备管理器”检查网络摄像头的驱动程序。当您单击同一菜单中的“命令行信息”时,可以查看“Cmd 参数支持”。您还可以使用“ webcam.exe /? ”命令查看所有支持的命令(如下所示):
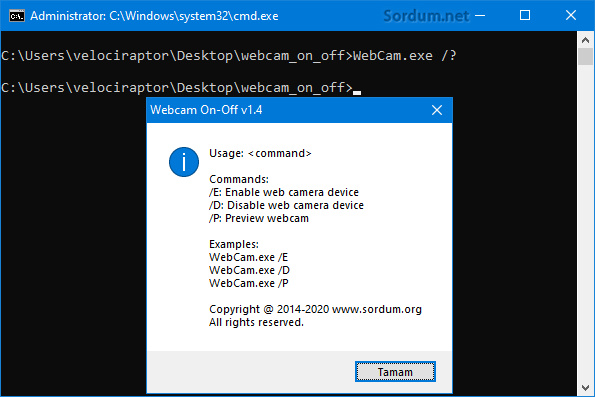
1. [已修复] – 网络摄像头开关无法在 Windows 10 20H2 上正常工作
2. [已修复] – GUI 太小(新 GUI)
3. [已修复] – 不显示网络摄像头的名称列表
4. [已添加] – 语言支持
5. [已添加] – 阻止网络功能 – 仅支持 Win10
6. [已添加] – 阻止麦克风功能 – 仅支持 Win10
7. [已添加] – 打开网络摄像头和麦克风隐私设置 – Win10 支持仅
8. [已添加] – 通过拖动更改网络摄像头预览尺寸 – 仅支持 Win10
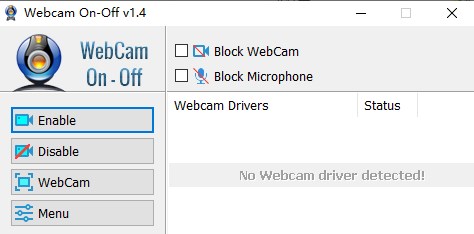
软件特色
1、WebCam On-Off的界面十分简洁,就是一个开启摄像头以及禁用摄像头的按钮,左侧的摄像头图标下方会显示当前摄像头的开启状况。2、WebCam On-Off支持命令行的操作方式,打开命令行进入到 WebCam On-Off所在的目录中,关闭的命令是「Start WebCam.exe /OFF」,而开启的命令则是「Start WebCam.exe /ON」。
WebCam On-Off如何打开/关闭使用网络摄像头
1、将 ZIP 文件解压到您选择的文件夹,然后运行该程序。您将在列表中看到网络摄像头的名称和当前状态。
2、要禁用您的网络摄像头,请单击“禁用”按钮以安全地关闭您的网络摄像头并阻止应用程序访问摄像头。如果您的网络摄像头被禁用,文本和指示器图标将变为红色。您还可以勾选“阻止麦克风”框并同时禁用网络摄像头和麦克风,以防止未经您许可而打开它们。
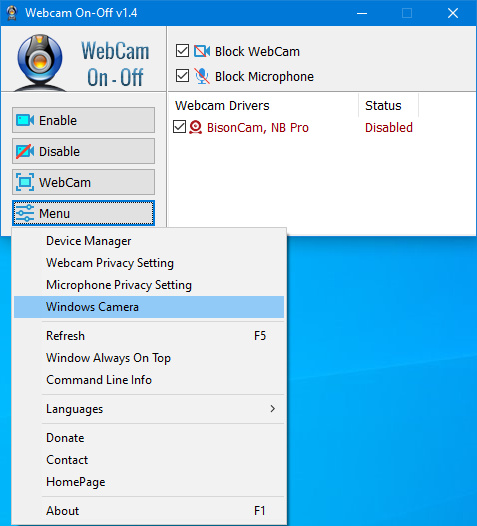
要再次启用它/它们,请单击“启用”按钮。禁用网络摄像头后,您可以在通常使用它的应用程序中检查其状态。您应该看到“未检测到网络摄像头驱动程序”错误。您还可以通过Windows 相机应用程序检查您的相机,只需在搜索框中输入相机或使用菜单 – Windows Camera Link。将出现错误消息“我们找不到您的相机”
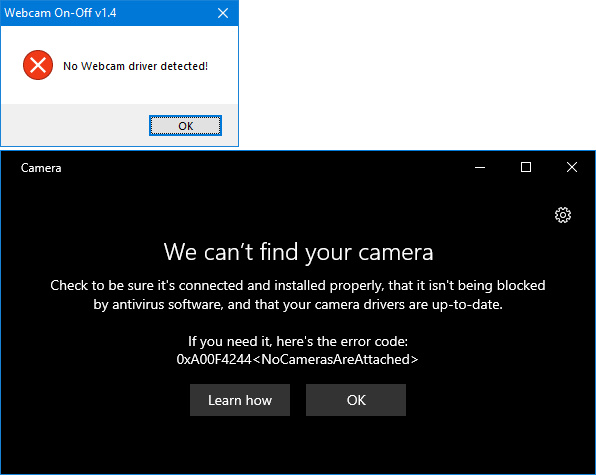
您还可以打开设备管理器并在列表中检查您的网络摄像头设备。网络摄像头开关还可以用作便携式网络摄像头查看器。要这样使用它,只需单击网络摄像头按钮即可。您可以使用它来拍摄照片,也可以使用放大和缩小功能。还有一个设置按钮。要增大或减小打开的网络摄像头屏幕的屏幕尺寸,请按住边缘并拖动它。要关闭网络摄像头屏幕,请将鼠标移到屏幕上,然后单击左上角出现的齿轮图标
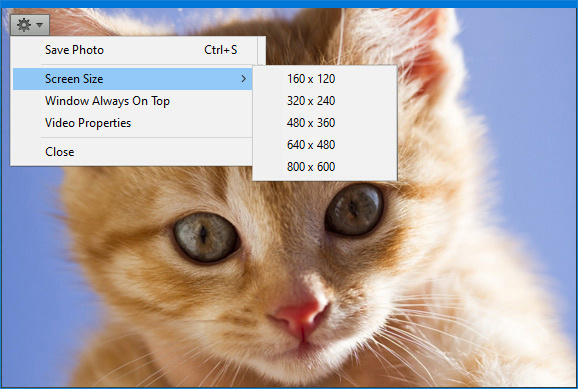
单击“菜单”按钮,通过单击“设备管理器”检查网络摄像头的驱动程序。当您单击同一菜单中的“命令行信息”时,可以查看“Cmd 参数支持”。您还可以使用“ webcam.exe /? ”命令查看所有支持的命令(如下所示):
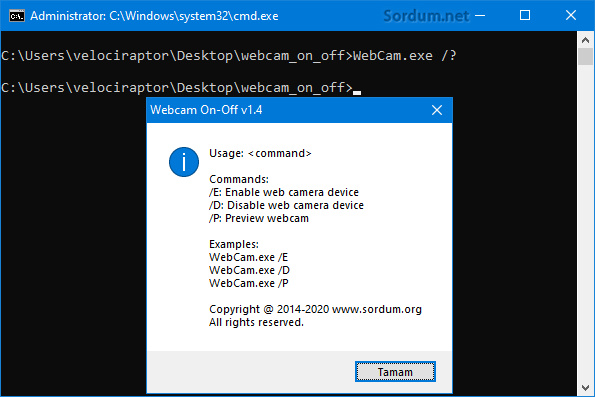
更新日志
v1.4版本1. [已修复] – 网络摄像头开关无法在 Windows 10 20H2 上正常工作
2. [已修复] – GUI 太小(新 GUI)
3. [已修复] – 不显示网络摄像头的名称列表
4. [已添加] – 语言支持
5. [已添加] – 阻止网络功能 – 仅支持 Win10
6. [已添加] – 阻止麦克风功能 – 仅支持 Win10
7. [已添加] – 打开网络摄像头和麦克风隐私设置 – Win10 支持仅
8. [已添加] – 通过拖动更改网络摄像头预览尺寸 – 仅支持 Win10
同类软件
网友评论
共0条评论(您的评论需要经过审核才能显示)
类似软件
-

摄像头控制精灵官方版 v3.5电脑版 远程监控 / 1.36M
精彩发现
换一换精品推荐
-

金舟投屏电脑版 v2.3.0官方pc版 媒体其它 / 51.33M
查看 -
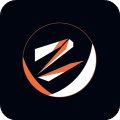
Magictunning(欧帝拼接屏) v1.85 媒体其它 / 38.17M
查看 -

libmmd.dll 媒体其它 / 170K
查看 -
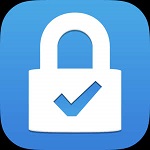
WinMep文件加密工具 v1.0.2 媒体其它 / 1.12M
查看 -

Camtasia Studio 9中文版 媒体其它 / 284M
查看
专题推荐
本类排行
月排行总排行




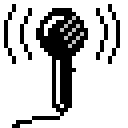


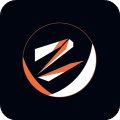





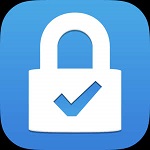









 赣公网安备 36010602000087号
赣公网安备 36010602000087号