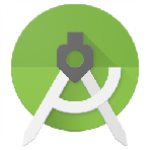
Android Studio绿色版
详情介绍
Android Studio绿色版是一款英文软件用作Android的编程,Android Studio是一款强大的专门用来进行Android开发的集成开发环境,你可以用这款强大的软件轻松的进行一切app的开发,不管是游戏还是应用,这款安卓开发环境基于IntelliJ,类似于我们的Eclipse ADT,如果使用过这两款软件的用户能够很快的掌握这款开发环境的所有内容。即可以供学习者进行代码的学习也可以供开发者进行集成开发,而且它能够识别多种语言,像c语言、java、android、ssh等,跨平台支持win/mac/linux,是替代eclipse的最佳安卓开发平台。软件支持实时渲染功能,可以让开发者在编写程序的同时实时看到自己的应用在不同尺寸屏幕中的样子,同时还持组件拖拽,可以直接建立app页面模板,非常的方便!感兴趣的朋友欢迎来下载试试吧。

IntelliJ 2017.3.3 核心的Android Studio IDE已经通过2017.3.3版本的IntelliJ IDEA进行了改进。改进包括对集合和字符串进行更好的控制流分析,改进的可空性推断,新的快速修复等等。
二、使用Room进行SQL编辑改进
当您使用Room数据库库时,您可以利用对SQL编辑的一些改进:
Query中的代码完成可以理解SQL表(实体),列,查询参数,别名,联接,子查询和WITH子句。
SQL语法突出显示现在起作用。
您可以在SQL中右键单击一个表名并对其重命名,该表还会重写相应的Java或Kotlin代码(包括例如查询的返回类型)。重命名也适用于其他方向,因此重命名Java类或字段会重写相应的SQL代码。
显示使用查找用法时的SQL用法(右键单击并从上下文菜单中选择查找用法)。
要导航到Java或Kotlin代码中的SQL实体声明,可以在单击实体时按住Control(Mac上的命令)。
有关在Room中使用SQL的信息,请参阅使用Room将数据保存在本地数据库中。
三、更新数据绑定
此更新包含数据绑定的一些改进:
现在,您可以将LiveData对象用作数据绑定表达式中的可观察字段。 ViewDataBinding类现在包含一个用于观察LiveData对象的新setLifecycle()方法。
ObervableField类现在可以在其构造函数中接受其他Observable对象。
您可以预览数据绑定类的新增量编译器。 有关此新编译器的详细信息以及启用它的说明,请参阅数据绑定编译器V2。
新编译器的好处包括以下几点:
ViewBinding类由Java编译器之前的Android插件for Gradle生成。
库在编译应用程序时保留其生成的绑定类,而不是每次都重新生成。 这可以大大提高多模块项目的性能。
四、编译器和Gradle
D8是默认的DEX编译器
D8编译器现在默认用于生成DEX字节码。
这个新的DEX编译器带来了几个好处,包括以下几点:
更快的性能
降低内存使用量
改进的代码生成(更好的寄存器分配,更聪明的字符串表)
单步执行代码时有更好的调试体验
除非先前已手动禁用D8编译器,否则无需对代码或开发工作流进行任何更改即可获得这些好处。 如果在gradle.properties中将android.enableD8设置为false,请删除该标志或将其设置为true:android.enableD8=True
五、增量desugaring
对于使用Java 8语言功能的项目,默认情况下会启用增量式desugging,这可以缩短构建时间。
Desugaring将语法糖转换为编译器可以更高效地处理的形式。
您可以通过在项目的gradle.properties文件中指定以下内容来禁用增量式desugaring:android.enableIncrementalDesugaring= FALSE
D8中的正在进行的脱钩(预览)
默认情况下,Java 8功能的解除在一个单独的过程中完成。 您可以通过在项目的gradle.properties文件中添加以下内容来在D8中启用集成的desugaring:android.enableD8.desugaring=True
在D8中进行的这个在线解耦应该会减少使用Java 8功能的项目的编译时间。
六、简化的输出窗口
Gradle控制台已被Build窗口取代,该窗口具有Sync和Build选项卡。
有关如何使用新的简化Build窗口的详细信息,请参阅监视构建过程。
批量更新和索引并发性
Gradle同步和IDE索引进程现在效率更高,减少了许多冗余索引操作浪费的时间。
七、C ++和LLDB
我们在C ++开发的编码,同步,构建和调试阶段做了许多质量和性能改进。改进包括以下内容:
如果您使用大型C ++项目,则应该注意到缩短花费在构建符号上的时间方面的重大改进。大型项目的同步时间也大大缩短。
通过更积极地重复使用缓存结果,可以提高与CMake构建和同步时的性能。
为更多C ++数据结构添加格式化程序(“漂亮打印机”)使得LLDB输出更易于阅读。
LLDB现在仅适用于Android 4.1(API级别16)及更高版本。
注意:使用Android Studio 3.0或更高版本进行本机调试不适用于32位Windows。如果您使用32位Windows并需要调试本机代码,请使用Android Studio 2.3。
八、Kotlin
Kotlin升级到版本1.2.30
Android Studio 3.1包含Kotlin版本1.2.30。
现在使用命令行lint check分析Kotlin代码
从命令行运行lint现在分析您的Kotlin类。
对于您想要运行lint的每个项目,Google的Maven存储库必须包含在顶级build.gradle文件中。 Maven存储库已包含在Android Studio 3.0和更高版本中创建的项目中。
九、性能工具
使用CPU Profiler进行本地C ++进程示例
CPU Profiler现在包含一个默认配置,用于记录应用程序本地线程的采样痕迹。 您可以通过将应用程序部署到运行Android 8.0(API级别26)或更高版本的设备,然后从CPU Profiler的录制配置下拉菜单中选择Sampled(Native)来使用此配置。 之后,像往常一样记录和检查痕迹。
您可以通过创建记录配置来更改默认设置,例如采样间隔。
要切换回跟踪Java线程,请选择Sampled(Java)或Instrumented(Java)配置。
过滤CPU跟踪,内存分配结果和堆转储
CPU Profiler和Memory Profiler包含一个搜索功能,它允许您筛选记录方法跟踪,内存分配或堆转储的结果。
要进行搜索,请单击窗格右上角的过滤器,键入您的查询,然后按Enter键。
提示:您也可以通过按Ctrl + F(Mac上的Command + F)来打开搜索字段。
在CPU Profiler的Flame Chart选项卡中,包含与您的搜索查询相关的方法的调用堆栈被突出显示并移动到图表的左侧。
有关按方法,类或包名称过滤的更多信息,请参阅记录和检查方法跟踪。
十、网络分析器中的请求标签
Network Profiler现在包含一个Request选项卡,该选项卡提供有关选定时间线期间的网络请求的详细信息。在以前的版本中,Network Profiler仅提供有关网络响应的信息。
十一、网络分析器中的线程视图
在Network Profiler中选择一部分时间线后,您可以选择以下其中一个选项卡以查看有关该时间段内网络活动的更多详细信息:
连接视图:提供与以前版本的Android Studio相同的信息 - 它列出了在时间轴的选定部分中跨应用程序的所有CPU线程发送或接收的文件。对于每个请求,您可以检查大小,类型,状态和传输持续时间。
线程视图:显示每个应用的CPU线程的网络活动。该视图允许您检查应用程序的哪些线程负责每个网络请求。
十二、布局检查器
Layout Inspector获得了新功能,其中包括以前由不推荐使用的Hierarchy Viewer和Pixel Perfect工具提供的一些功能:
缩放按钮和用于导航和检查布局的键盘快捷键
参考网格叠加
能够加载参考图像并将其用作覆盖图(用于将您的布局与UI模型进行比较)
渲染子树预览以隔离复杂布局中的视图
十三、布局编辑器
布局编辑器中的调色板已获得许多改进:
视图和布局的类别重组。
视图和布局的新常见类别,您可以使用“最喜欢的”命令添加该类别。
改进了对视图和布局的搜索。
用于打开特定视图或布局元素的文档的新命令。
您可以在组件树或设计编辑器中使用新的转换视图命令将视图或布局转换为其他类型的视图或布局。
现在,您可以使用属性窗口顶部的视图检查器中的新建创建连接按钮,轻松地为选定视图附近的项目创建约束。
布局编辑器中的调色板已获得许多改进:
视图和布局的类别重组。
视图和布局的新常见类别,您可以使用“最喜欢的”命令添加该类别。
改进了对视图和布局的搜索。
用于打开特定视图或布局元素的文档的新命令。
您可以在组件树或设计编辑器中使用新的转换视图命令将视图或布局转换为其他类型的视图或布局。
现在,您可以使用属性窗口顶部的视图检查器中的新建创建连接按钮,轻松地为选定视图附近的项目创建约束。
十四、运行和即时运行
“选择部署目标”对话框中“为未来启动使用相同选择”选项的行为已更加一致。如
果启用使用相同的选择选项,则选择部署目标对话框仅在您第一次使用运行命令时打开,直到所选设备不再连接。针对运行Android 8.0(API级别26)或更高级别的设备时,Instant Run可以在不导致应用程序重新启动的情况下部署对资源的更改。这是可能的,因为资源包含在分离的APK中。
十五、模拟器
有关自Android Studio 3.0以来模拟器中新增功能和更改内容的详细信息,请参阅27.0.2版到27.1.12版的Android模拟器发行说明。
主要改进包括以下内容:
快速启动快照,用于保存模拟器状态并加快启动速度,并可使用“立即保存”命令保存自定义启动状态。
无窗口模拟器屏幕。
Android 8.0(API级别26),Android 8.1(API级别27)和Android P Developer Preview的系统映像。
十六、用户界面和用户体验改进
更多工具提示,键盘快捷键和有用的消息
我们在Android Studio的许多地方都添加了工具提示和有用的消息覆盖。
要查看许多命令的键盘快捷键,只需将鼠标指针悬停在按钮上,直到出现工具提示。
工具> Android菜单删除
工具> Android菜单已被删除。之前在此菜单下的命令已被移动。
许多命令直接移至工具菜单下。
带有gradle files命令的Sync项目移至文件菜单。
Device Monitor命令已被删除,如下所述。
设备监视器可从命令行获得
在Android Studio 3.1中,设备监视器的作用不如以前。在许多情况下,通过设备监视器可用的功能现在由新的改进工具提供。
有关从命令行调用设备监视器的说明以及有关通过设备监视器可用的工具的详细信息,请参阅设备监视器文档。
同时按下Ctrl+G快捷键弹出快速定位框,在框中输入行数点击OK即可快速切换到对应的行数
2. Ctrl+E
同时按下Ctrl+E快捷键,弹出最近打开文件列表,可以快速选择最近曾经打开的文件
3. Ctrl+/
选中某一行,同时按下Ctrl+/快捷键可以注释这一行
4. Ctrl+F
同时按下Ctrl+F快捷键,将在编辑页的顶部弹出类内快速搜索栏,可以快速定位类内的某个单词,支持联想查找输入prote,将会高亮显示protected,同时注意到搜索栏中有三个复选框,选中第一个Match Case复选框将会对大小写敏感。
5. Ctrl+R:
Ctrl+F快捷键常和Ctrl+R快捷键使用,用来快速查找并全部替换
先使用快捷键Ctrl+F搜索出所有protected,然后使用快捷键Ctrl+R弹出替换栏,在替换栏输入框中输入替换后的单词并点击Replace all按钮即可将类中所有的protected替换成public,十分快捷。不过,在实际开发中要谨慎使用,避免引入不容易察觉的问题。
6. Ctrl+J
同时按下Ctrl和J快捷键,弹出快捷代码框
对于一些常用的代码Android Studio中进行了封装,直接选中即可快速生成,在开发中十分实用,这里以打印log和弹出Toast为例。首先按下Ctrl+J快捷键,弹出如图2.24所示的快捷代码框,然后直接输入logd这一快捷代码的“命令”
打印Log需要TAG,在类的最上方输入快捷代码logt,即可快速生成一个TAG
同样,先输入Ctrl+J键,弹出快捷代码框,然后直接输入toast,按下Enter键,或者有了Toast以后按下Tab,快速生成了一行Toast语句,在引号中输入要Toast显示的信息即可,是不是十分快捷方便?
7. Ctrl+F12:
在类中方法比较多的情况下,同时按下Ctrl和F12键可以快速查看类中所有的方法,弹出这个框的同时可以直接输入想要搜索的方法,进行快速匹配。
8. Ctrl+Alt+T
选中一块代码,同时按下Ctrl、Alt和T键,弹出“包裹”弹出框,选择需要包裹的类型即可包裹选中的代码。
9. Ctrl+Alt+L
对当前类的所有代码进行格式化
10.Ctrl+Alt+V
此快捷键可以快速声明一个变量,本地变量赋值
11.Ctrl+Alt+H
点中某一个方法按下这个快捷键,在左边栏上弹出此方法的调用关系,此快捷键在开发中十分常用。
12.Ctrl+Alt+O
这个快捷键可以自动导包或删除无用的包,这时候按下快捷键即可自动删除这些无用的包。
13.Ctrl+Shift+/
和Ctrl+/类似,都是实现注释代码的功能,Ctrl+Shift+/实现代码块的注释,再次按下这个快捷键将反注释掉这部分代码
这个快捷键在开发中经常使用,可以通过关键字快速搜索需要的信息,选中第一个复选框对大小写敏感。点击右边的标签即可查看关键字的预览
14.Ctrl+Shift+加号/减号
若方法是收起的,同时按下Ctrl+Shift+加号会将方法展开,
相反,若方法是展开的,同时按下Ctrl+Shift+减号则会收起方法
15.Alt+Insert
同时按下Alt和Insert键,弹出快速代码生成框,有构造方法、getter/setter方法、toString方法等。
16.Alt+鼠
按下Alt键并结合鼠标可以同时选中多
Android Studio多行选中
上图中一次选中了多行,此时可以进行多行编辑
17.Ctrl+鼠标左键
此快捷键可以查看鼠标选中的类或方法。
c="//img.32r.com/uppic/20230817/bf72d4ee788c32b79c696637350f4f70.png" alt="" /><br />
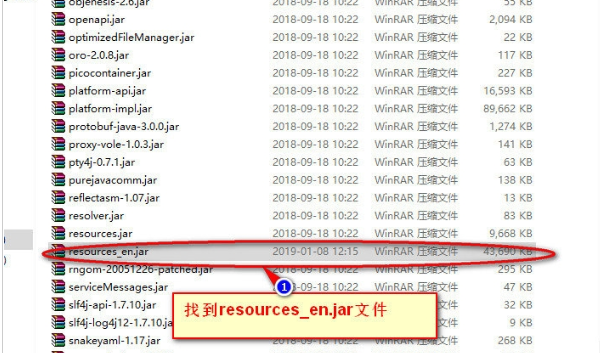
2、也可以在该文件夹下搜索resources_en.jar,右键复制,如图:
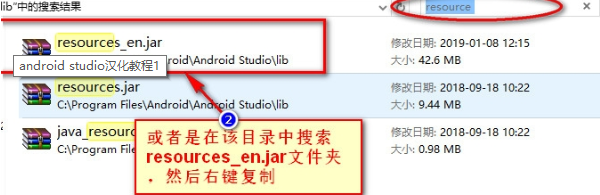
3、拷贝到下载解压之后的AndroidStudio文件夹中,如图,会出现下面3个文件;
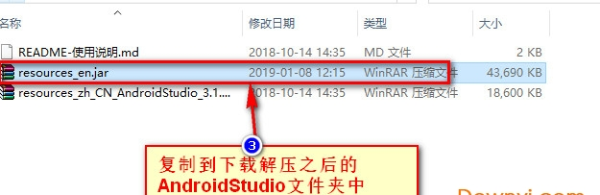
4、打开下方的resources_zh_CN_AndroidStudio_3.1.3_r1.jar压缩包(不是解压),里面会出现一推文件,这个时候我们直接全选复制里面的所有文件,如图:
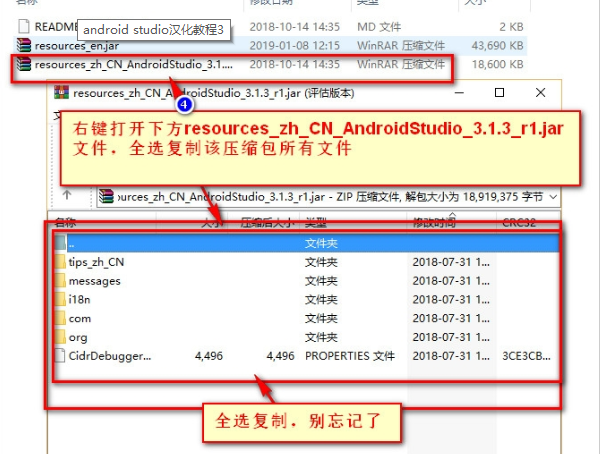
5、打开resources_en.jar压缩包,把复制的文件全部粘贴到resources_en.jar里面中,点击确认,如图:
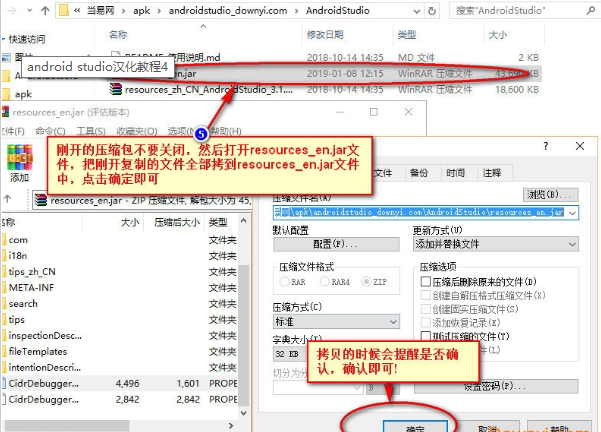
6、这个时候等待一会即可。如下图:
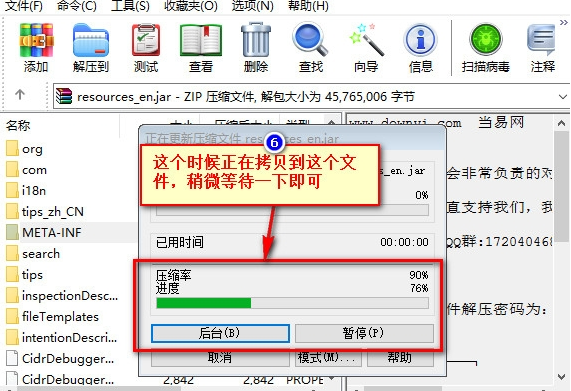
7、粘贴成功后,关闭刚开打开的所有压缩包,把resources_en.jar压缩包复制到C:\Program Files\Android\Android Studio\lib中,这个时候会提示是否替换,点击替换即可;
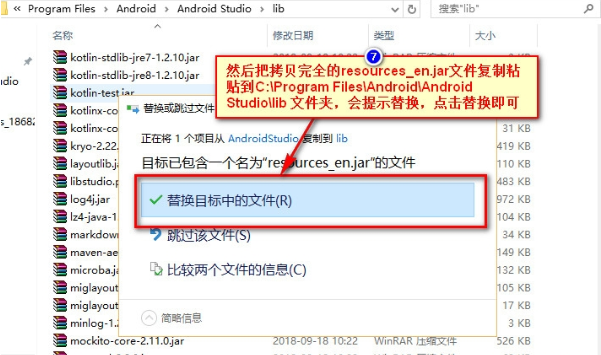
8、汉化成功,下方为汉化成功的界面。
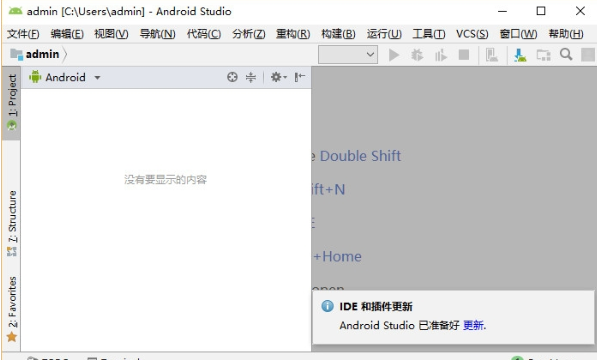

android studio3.2新功能
一、编码/ IDEIntelliJ 2017.3.3 核心的Android Studio IDE已经通过2017.3.3版本的IntelliJ IDEA进行了改进。改进包括对集合和字符串进行更好的控制流分析,改进的可空性推断,新的快速修复等等。
二、使用Room进行SQL编辑改进
当您使用Room数据库库时,您可以利用对SQL编辑的一些改进:
Query中的代码完成可以理解SQL表(实体),列,查询参数,别名,联接,子查询和WITH子句。
SQL语法突出显示现在起作用。
您可以在SQL中右键单击一个表名并对其重命名,该表还会重写相应的Java或Kotlin代码(包括例如查询的返回类型)。重命名也适用于其他方向,因此重命名Java类或字段会重写相应的SQL代码。
显示使用查找用法时的SQL用法(右键单击并从上下文菜单中选择查找用法)。
要导航到Java或Kotlin代码中的SQL实体声明,可以在单击实体时按住Control(Mac上的命令)。
有关在Room中使用SQL的信息,请参阅使用Room将数据保存在本地数据库中。
三、更新数据绑定
此更新包含数据绑定的一些改进:
现在,您可以将LiveData对象用作数据绑定表达式中的可观察字段。 ViewDataBinding类现在包含一个用于观察LiveData对象的新setLifecycle()方法。
ObervableField类现在可以在其构造函数中接受其他Observable对象。
您可以预览数据绑定类的新增量编译器。 有关此新编译器的详细信息以及启用它的说明,请参阅数据绑定编译器V2。
新编译器的好处包括以下几点:
ViewBinding类由Java编译器之前的Android插件for Gradle生成。
库在编译应用程序时保留其生成的绑定类,而不是每次都重新生成。 这可以大大提高多模块项目的性能。
四、编译器和Gradle
D8是默认的DEX编译器
D8编译器现在默认用于生成DEX字节码。
这个新的DEX编译器带来了几个好处,包括以下几点:
更快的性能
降低内存使用量
改进的代码生成(更好的寄存器分配,更聪明的字符串表)
单步执行代码时有更好的调试体验
除非先前已手动禁用D8编译器,否则无需对代码或开发工作流进行任何更改即可获得这些好处。 如果在gradle.properties中将android.enableD8设置为false,请删除该标志或将其设置为true:android.enableD8=True
五、增量desugaring
对于使用Java 8语言功能的项目,默认情况下会启用增量式desugging,这可以缩短构建时间。
Desugaring将语法糖转换为编译器可以更高效地处理的形式。
您可以通过在项目的gradle.properties文件中指定以下内容来禁用增量式desugaring:android.enableIncrementalDesugaring= FALSE
D8中的正在进行的脱钩(预览)
默认情况下,Java 8功能的解除在一个单独的过程中完成。 您可以通过在项目的gradle.properties文件中添加以下内容来在D8中启用集成的desugaring:android.enableD8.desugaring=True
在D8中进行的这个在线解耦应该会减少使用Java 8功能的项目的编译时间。
六、简化的输出窗口
Gradle控制台已被Build窗口取代,该窗口具有Sync和Build选项卡。
有关如何使用新的简化Build窗口的详细信息,请参阅监视构建过程。
批量更新和索引并发性
Gradle同步和IDE索引进程现在效率更高,减少了许多冗余索引操作浪费的时间。
七、C ++和LLDB
我们在C ++开发的编码,同步,构建和调试阶段做了许多质量和性能改进。改进包括以下内容:
如果您使用大型C ++项目,则应该注意到缩短花费在构建符号上的时间方面的重大改进。大型项目的同步时间也大大缩短。
通过更积极地重复使用缓存结果,可以提高与CMake构建和同步时的性能。
为更多C ++数据结构添加格式化程序(“漂亮打印机”)使得LLDB输出更易于阅读。
LLDB现在仅适用于Android 4.1(API级别16)及更高版本。
注意:使用Android Studio 3.0或更高版本进行本机调试不适用于32位Windows。如果您使用32位Windows并需要调试本机代码,请使用Android Studio 2.3。
八、Kotlin
Kotlin升级到版本1.2.30
Android Studio 3.1包含Kotlin版本1.2.30。
现在使用命令行lint check分析Kotlin代码
从命令行运行lint现在分析您的Kotlin类。
对于您想要运行lint的每个项目,Google的Maven存储库必须包含在顶级build.gradle文件中。 Maven存储库已包含在Android Studio 3.0和更高版本中创建的项目中。
九、性能工具
使用CPU Profiler进行本地C ++进程示例
CPU Profiler现在包含一个默认配置,用于记录应用程序本地线程的采样痕迹。 您可以通过将应用程序部署到运行Android 8.0(API级别26)或更高版本的设备,然后从CPU Profiler的录制配置下拉菜单中选择Sampled(Native)来使用此配置。 之后,像往常一样记录和检查痕迹。
您可以通过创建记录配置来更改默认设置,例如采样间隔。
要切换回跟踪Java线程,请选择Sampled(Java)或Instrumented(Java)配置。
过滤CPU跟踪,内存分配结果和堆转储
CPU Profiler和Memory Profiler包含一个搜索功能,它允许您筛选记录方法跟踪,内存分配或堆转储的结果。
要进行搜索,请单击窗格右上角的过滤器,键入您的查询,然后按Enter键。
提示:您也可以通过按Ctrl + F(Mac上的Command + F)来打开搜索字段。
在CPU Profiler的Flame Chart选项卡中,包含与您的搜索查询相关的方法的调用堆栈被突出显示并移动到图表的左侧。
有关按方法,类或包名称过滤的更多信息,请参阅记录和检查方法跟踪。
十、网络分析器中的请求标签
Network Profiler现在包含一个Request选项卡,该选项卡提供有关选定时间线期间的网络请求的详细信息。在以前的版本中,Network Profiler仅提供有关网络响应的信息。
十一、网络分析器中的线程视图
在Network Profiler中选择一部分时间线后,您可以选择以下其中一个选项卡以查看有关该时间段内网络活动的更多详细信息:
连接视图:提供与以前版本的Android Studio相同的信息 - 它列出了在时间轴的选定部分中跨应用程序的所有CPU线程发送或接收的文件。对于每个请求,您可以检查大小,类型,状态和传输持续时间。
线程视图:显示每个应用的CPU线程的网络活动。该视图允许您检查应用程序的哪些线程负责每个网络请求。
十二、布局检查器
Layout Inspector获得了新功能,其中包括以前由不推荐使用的Hierarchy Viewer和Pixel Perfect工具提供的一些功能:
缩放按钮和用于导航和检查布局的键盘快捷键
参考网格叠加
能够加载参考图像并将其用作覆盖图(用于将您的布局与UI模型进行比较)
渲染子树预览以隔离复杂布局中的视图
十三、布局编辑器
布局编辑器中的调色板已获得许多改进:
视图和布局的类别重组。
视图和布局的新常见类别,您可以使用“最喜欢的”命令添加该类别。
改进了对视图和布局的搜索。
用于打开特定视图或布局元素的文档的新命令。
您可以在组件树或设计编辑器中使用新的转换视图命令将视图或布局转换为其他类型的视图或布局。
现在,您可以使用属性窗口顶部的视图检查器中的新建创建连接按钮,轻松地为选定视图附近的项目创建约束。
布局编辑器中的调色板已获得许多改进:
视图和布局的类别重组。
视图和布局的新常见类别,您可以使用“最喜欢的”命令添加该类别。
改进了对视图和布局的搜索。
用于打开特定视图或布局元素的文档的新命令。
您可以在组件树或设计编辑器中使用新的转换视图命令将视图或布局转换为其他类型的视图或布局。
现在,您可以使用属性窗口顶部的视图检查器中的新建创建连接按钮,轻松地为选定视图附近的项目创建约束。
十四、运行和即时运行
“选择部署目标”对话框中“为未来启动使用相同选择”选项的行为已更加一致。如
果启用使用相同的选择选项,则选择部署目标对话框仅在您第一次使用运行命令时打开,直到所选设备不再连接。针对运行Android 8.0(API级别26)或更高级别的设备时,Instant Run可以在不导致应用程序重新启动的情况下部署对资源的更改。这是可能的,因为资源包含在分离的APK中。
十五、模拟器
有关自Android Studio 3.0以来模拟器中新增功能和更改内容的详细信息,请参阅27.0.2版到27.1.12版的Android模拟器发行说明。
主要改进包括以下内容:
快速启动快照,用于保存模拟器状态并加快启动速度,并可使用“立即保存”命令保存自定义启动状态。
无窗口模拟器屏幕。
Android 8.0(API级别26),Android 8.1(API级别27)和Android P Developer Preview的系统映像。
十六、用户界面和用户体验改进
更多工具提示,键盘快捷键和有用的消息
我们在Android Studio的许多地方都添加了工具提示和有用的消息覆盖。
要查看许多命令的键盘快捷键,只需将鼠标指针悬停在按钮上,直到出现工具提示。
工具> Android菜单删除
工具> Android菜单已被删除。之前在此菜单下的命令已被移动。
许多命令直接移至工具菜单下。
带有gradle files命令的Sync项目移至文件菜单。
Device Monitor命令已被删除,如下所述。
设备监视器可从命令行获得
在Android Studio 3.1中,设备监视器的作用不如以前。在许多情况下,通过设备监视器可用的功能现在由新的改进工具提供。
有关从命令行调用设备监视器的说明以及有关通过设备监视器可用的工具的详细信息,请参阅设备监视器文档。
android studio 快捷键
1. Ctrl+G同时按下Ctrl+G快捷键弹出快速定位框,在框中输入行数点击OK即可快速切换到对应的行数
2. Ctrl+E
同时按下Ctrl+E快捷键,弹出最近打开文件列表,可以快速选择最近曾经打开的文件
3. Ctrl+/
选中某一行,同时按下Ctrl+/快捷键可以注释这一行
4. Ctrl+F
同时按下Ctrl+F快捷键,将在编辑页的顶部弹出类内快速搜索栏,可以快速定位类内的某个单词,支持联想查找输入prote,将会高亮显示protected,同时注意到搜索栏中有三个复选框,选中第一个Match Case复选框将会对大小写敏感。
5. Ctrl+R:
Ctrl+F快捷键常和Ctrl+R快捷键使用,用来快速查找并全部替换
先使用快捷键Ctrl+F搜索出所有protected,然后使用快捷键Ctrl+R弹出替换栏,在替换栏输入框中输入替换后的单词并点击Replace all按钮即可将类中所有的protected替换成public,十分快捷。不过,在实际开发中要谨慎使用,避免引入不容易察觉的问题。
6. Ctrl+J
同时按下Ctrl和J快捷键,弹出快捷代码框
对于一些常用的代码Android Studio中进行了封装,直接选中即可快速生成,在开发中十分实用,这里以打印log和弹出Toast为例。首先按下Ctrl+J快捷键,弹出如图2.24所示的快捷代码框,然后直接输入logd这一快捷代码的“命令”
打印Log需要TAG,在类的最上方输入快捷代码logt,即可快速生成一个TAG
同样,先输入Ctrl+J键,弹出快捷代码框,然后直接输入toast,按下Enter键,或者有了Toast以后按下Tab,快速生成了一行Toast语句,在引号中输入要Toast显示的信息即可,是不是十分快捷方便?
7. Ctrl+F12:
在类中方法比较多的情况下,同时按下Ctrl和F12键可以快速查看类中所有的方法,弹出这个框的同时可以直接输入想要搜索的方法,进行快速匹配。
8. Ctrl+Alt+T
选中一块代码,同时按下Ctrl、Alt和T键,弹出“包裹”弹出框,选择需要包裹的类型即可包裹选中的代码。
9. Ctrl+Alt+L
对当前类的所有代码进行格式化
10.Ctrl+Alt+V
此快捷键可以快速声明一个变量,本地变量赋值
11.Ctrl+Alt+H
点中某一个方法按下这个快捷键,在左边栏上弹出此方法的调用关系,此快捷键在开发中十分常用。
12.Ctrl+Alt+O
这个快捷键可以自动导包或删除无用的包,这时候按下快捷键即可自动删除这些无用的包。
13.Ctrl+Shift+/
和Ctrl+/类似,都是实现注释代码的功能,Ctrl+Shift+/实现代码块的注释,再次按下这个快捷键将反注释掉这部分代码
这个快捷键在开发中经常使用,可以通过关键字快速搜索需要的信息,选中第一个复选框对大小写敏感。点击右边的标签即可查看关键字的预览
14.Ctrl+Shift+加号/减号
若方法是收起的,同时按下Ctrl+Shift+加号会将方法展开,
相反,若方法是展开的,同时按下Ctrl+Shift+减号则会收起方法
15.Alt+Insert
同时按下Alt和Insert键,弹出快速代码生成框,有构造方法、getter/setter方法、toString方法等。
16.Alt+鼠
按下Alt键并结合鼠标可以同时选中多
Android Studio多行选中
上图中一次选中了多行,此时可以进行多行编辑
17.Ctrl+鼠标左键
此快捷键可以查看鼠标选中的类或方法。
c="//img.32r.com/uppic/20230817/bf72d4ee788c32b79c696637350f4f70.png" alt="" /><br />
android studio绿色版怎么汉化教程
1、在安装好的根目录里面找到resources_en.jar压缩包文件,默认目录为C:\Program Files\Android\Android Studio\lib\resources_en.jar,如图所示: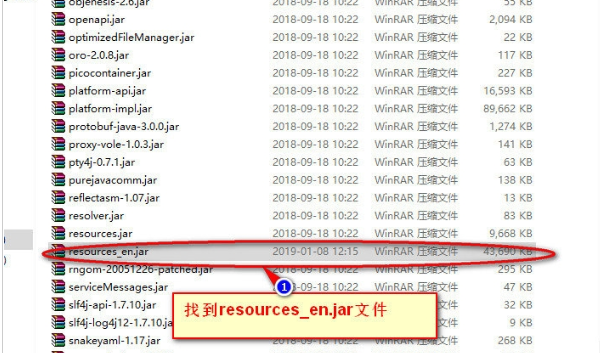
2、也可以在该文件夹下搜索resources_en.jar,右键复制,如图:
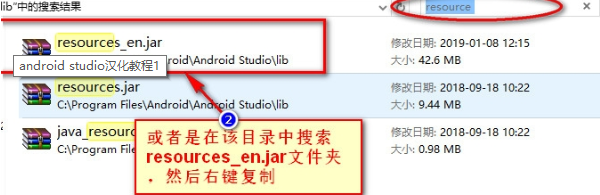
3、拷贝到下载解压之后的AndroidStudio文件夹中,如图,会出现下面3个文件;
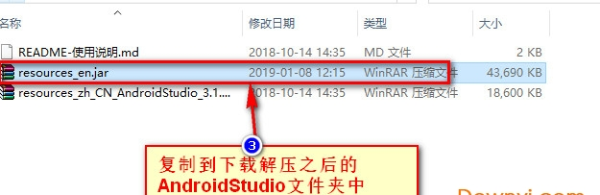
4、打开下方的resources_zh_CN_AndroidStudio_3.1.3_r1.jar压缩包(不是解压),里面会出现一推文件,这个时候我们直接全选复制里面的所有文件,如图:
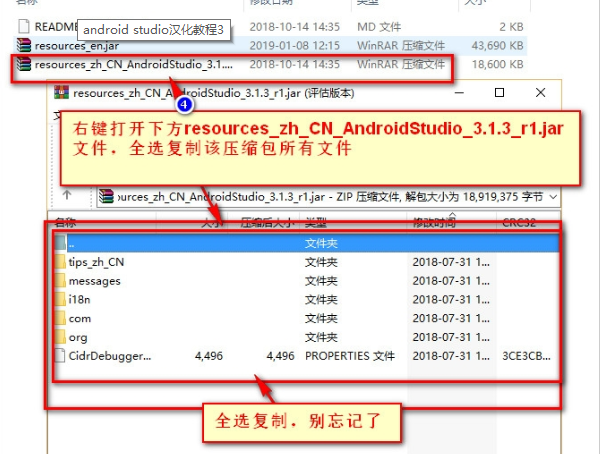
5、打开resources_en.jar压缩包,把复制的文件全部粘贴到resources_en.jar里面中,点击确认,如图:
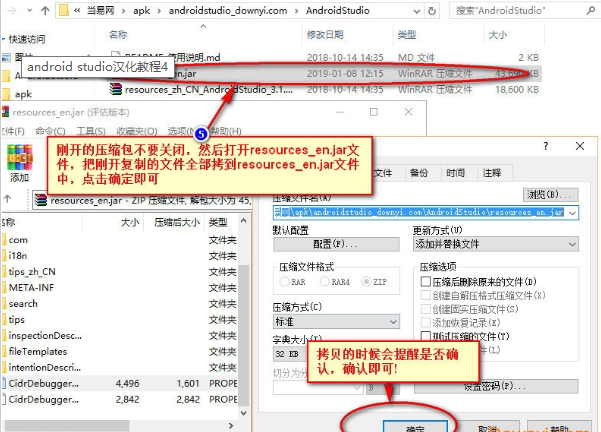
6、这个时候等待一会即可。如下图:
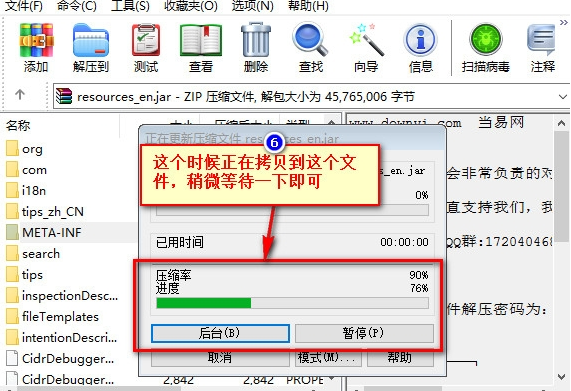
7、粘贴成功后,关闭刚开打开的所有压缩包,把resources_en.jar压缩包复制到C:\Program Files\Android\Android Studio\lib中,这个时候会提示是否替换,点击替换即可;
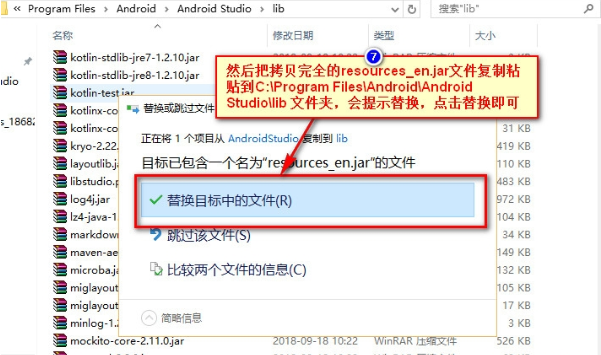
8、汉化成功,下方为汉化成功的界面。
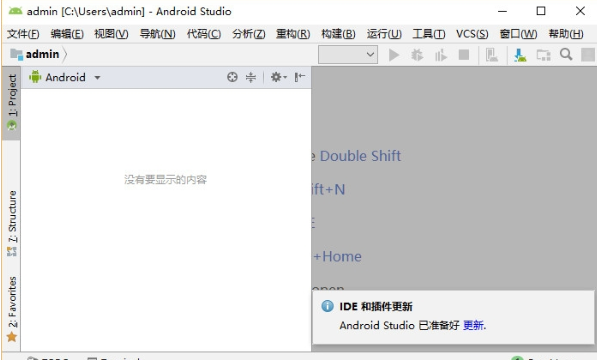
其他版本
-
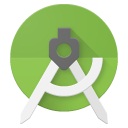
android studio汉化版 v3.2免费版 编程软件 / 1.63G
-
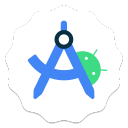
同类软件
网友评论
共0条评论(您的评论需要经过审核才能显示)
类似软件
-

android sdk v24.4.1 编程软件 / 190.68M
-
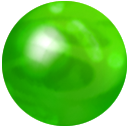
-
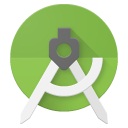
android studio汉化版 v3.2免费版 编程软件 / 1.63G
-

proteus8.12汉化补丁 附安装教程 杂类其它 / 1.25M
-
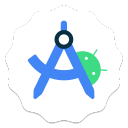
精彩发现
换一换精品推荐
-

FinClip Studio(小程序开发工具) v2.0.24 编程软件 / 203.99M
查看 -
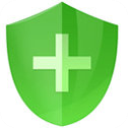
360加固助手电脑版 v4.0.1.1208官方版 编程软件 / 234.98M
查看 -

JetBrains CLion 2024(C/C++集成开发环境软件) v2024.1官方版 编程软件 / 1.02G
查看 -

youtrack电脑版 v2024.1.27971官方版 编程软件 / 894.76M
查看 -
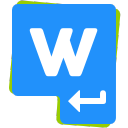
WeBuilder 2022(web代码编辑器) v17.7官方版 编程软件 / 100.03M
查看
专题推荐
本类排行
月排行总排行


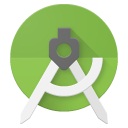
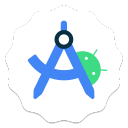
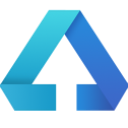
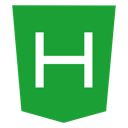




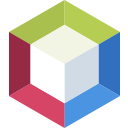


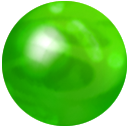


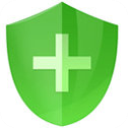

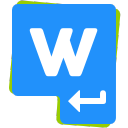
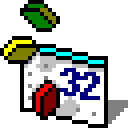
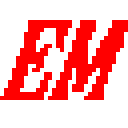
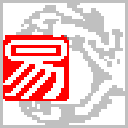
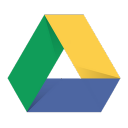






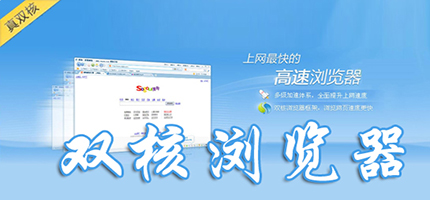




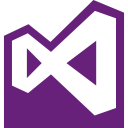


 赣公网安备 36010602000087号
赣公网安备 36010602000087号