
Adobe Prelude 2020 For Mac中文版
详情介绍
Adobe Prelude 2020 For Mac中文版是一款macOS操作系统平台上的优秀视频剪辑处理工具,它主要提供了粗剪、记录影片裁剪两大功能,一方面可基于时间码的视频和音频剪辑序列,在完成最终序列之前用作各种剪辑的基本编辑流程;另一方面也能用于临时标记包含与特定的影片剪辑部分有关的数据,从而确保整个视频制作过程中的通信和整理的流畅性。另外,Prelude 2020 Mac版还能够和Adobe Premiere或Final Cut Pro配合使用,可用于收录剪辑、转换素材代码、创建子剪辑标记和粗剪,为影视后期制作构建坚实基础,也可以快速创建子剪辑、构建粗剪组合并将其作为序列发送至Premiere Pro,让您加载的视频可以获得更好的数据编辑方案,以此大大提高视频处理效率。除此之外,Prelude 2020 Mac版还有一个视频记录和摄取工具,可以更快的实现输入和组织管理操作,支持进行各种子剪辑的创建、粗加工构建以及允许您发送到Premiere Pro中进行更多的编辑和处理。简单来说,它像是Premiere Pro项目的管理工具,为保障Premiere Pro项目从一开始就能够井井有条提供强有力的支持!有需要的用户欢迎前来本站下载使用。
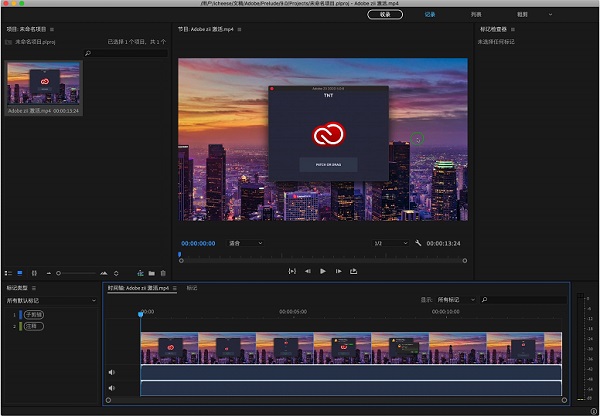
新的启动屏幕会引导新手检视学习应用程序的各种不同方式,从检查已完成视频序列和依循教学课程一直到优化快速入门项目模板,应有尽有。
2、Typekit 字体同步
由于字体自动透过 Typekit 同步和更新,使用实时文字模板时完全不需要手动寻找缺少的字体。
3、Audition 音效
新的高质量实时音效提供您更好的声音输出和更高的精确度。
4、键盘快捷方式对应
使用视觉对应快速寻找、调整和自定义键盘快捷方式。
5、更轻松的收录
将摄影机中的多段剪辑接合成一个文件,以简化文件管理。
6、更高的性能
利用改善的 Apple Metal 支持和更多的 GPU 效果 (包括位移),比以往更快速地完成工作。
7、集成更多原生格式
现在支持更多的格式,包括 Native QT DNxHD/DNxHR 导出和 RED Helium。
2、改善音频频道的匹配。
3、画外音。
4、标记快捷键。
5、在HiDPI的支持下改进用户界面。
6、支持多种音轨。
7、插入时转换文件。
8、播放模式-电影院。
9、悬停时查看缩略图。
10、插入文件时重命名。
11、确定插入剪辑所需信息的能力。
12、与AdobeStory集成,将脚本转换为元数据。
13、将文件直接放在选定的包中。
14、元数据支持Sony XMPilot。
15、支持Windows和MacOS中的64位文件。
16、安装前出口。
17、所有字段都可搜索元数据。
18、全部和部分插入。
20、快速标记材料。
21、几乎所有工作流程的集成。
22、建立先进的材料收藏。
23、滚动缩略图插入对话框。
24、定制标志。
25、可调整的进口元数据。
26、可定制的扩展性。
了解如何使用 Prelude 媒体管理器工具来确保您的 Premiere Pro 项目从一开始就井井有条。
2、整理剪辑、子剪辑和序列
了解 Prelude 的剪辑命名和元数据功能,并了解创建子剪辑、构建粗剪集合并将您的集合作为序列发送到 Premiere Pro 以立即进行编辑有多么轻松。
3、向媒体文件添加注释
使用注释批注媒体文件,以方便编辑或导演在 Premiere Pro 中进行编辑时查阅。
2、打开项目Shift+Cmd+O
3、关闭项目Shift+Cmd+W
4、关闭Cmd+W
5、另存为CMD+Shift+S
6、收录Cmd+I
7、导出项目Cmd+P
8、创建粗剪Cmd+N
9、退出Cmd+Q
10、撤消Cmd+Z
11、重做Shift+Cmd+Z
12、剪切Cmd+X
13、复制Cmd+C
14、粘贴Cmd+V
15、清除Forward Delete
16、全选Cmd+A
17、取消全选Shift+Cmd+A
18、设置标记入点I(如果在播放期间启用了“平视监视器”,则使用Alt+I或Opt+I)
19、设置标记出点O(如果在播放期间启用了“平视监视器”,则使用Alt+O或Opt+O)
20、选择上一个标记Cmd+左箭头键
21、选择下一个标记Cmd+右箭头键
22、选择上一个剪辑Cmd+上箭头键
23、选择下一个剪辑Cmd+下箭头键
24、添加选定标记Cmd+=
25、添加子剪辑标记1(主键盘)
26、添加注释标记2(主键盘)
27、标记检查器Cmd+5
28、标记列表Cmd+6
29、标记类型Cmd+4
30、元数据Cmd+7
31、监视器Cmd+2
32、项目Cmd+1
33、时间轴Cmd+3
34、帮助F1
35、转到所选剪辑结束点Shift+End
36、转到所选剪辑起始点Shift+Home
37、转到时间视图结束点Function+右箭头键
38、转到时间视图起始点Function+左箭头键
39、最大化帧或恢复帧'(波浪号下方的锐音符)
40、从入点到出点播放Opt+K
41、播放停止切换空格
42、选择查找框Shift+F
43、选择下一个面板Ctrl+Shift+.(句号)
44、选择上一个面板Ctrl+Shift+,(逗号)
45、向左穿梭J
46、向右穿梭L
47、向左慢速穿梭Shift+J
48、向右慢速穿梭Shift+L
49、停止穿梭K
50、后退左箭头键
51、后退多帧,单位Shift+左箭头键
52、前进右箭头键
53、前进多帧,单位Shift+右箭头键
54、工作区1,Opt+Shift+1
55、工作区2,Opt+Shift+2
56、工作区3,Opt+Shift+3
57、工作区4,Opt+Shift+4
58、工作区5,Opt+Shift+5
59、工作区6,Opt+Shift+6
60、工作区7,Opt+Shift+7
61、工作区8,Opt+Shift+8
62、工作区9,Opt+Shift+9
63、放大=
64、缩小-(连字符)
65、缩放至剪辑\
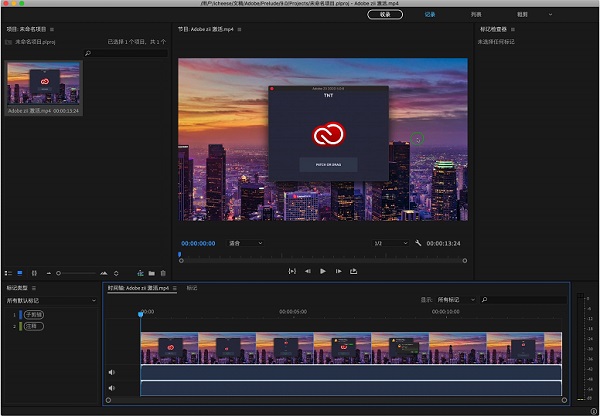
Prelude 2020 Mac版介绍
1、全新快速入门体验新的启动屏幕会引导新手检视学习应用程序的各种不同方式,从检查已完成视频序列和依循教学课程一直到优化快速入门项目模板,应有尽有。
2、Typekit 字体同步
由于字体自动透过 Typekit 同步和更新,使用实时文字模板时完全不需要手动寻找缺少的字体。
3、Audition 音效
新的高质量实时音效提供您更好的声音输出和更高的精确度。
4、键盘快捷方式对应
使用视觉对应快速寻找、调整和自定义键盘快捷方式。
5、更轻松的收录
将摄影机中的多段剪辑接合成一个文件,以简化文件管理。
6、更高的性能
利用改善的 Apple Metal 支持和更多的 GPU 效果 (包括位移),比以往更快速地完成工作。
7、集成更多原生格式
现在支持更多的格式,包括 Native QT DNxHD/DNxHR 导出和 RED Helium。
功能介绍
1、可视化编辑器快捷方式。2、改善音频频道的匹配。
3、画外音。
4、标记快捷键。
5、在HiDPI的支持下改进用户界面。
6、支持多种音轨。
7、插入时转换文件。
8、播放模式-电影院。
9、悬停时查看缩略图。
10、插入文件时重命名。
11、确定插入剪辑所需信息的能力。
12、与AdobeStory集成,将脚本转换为元数据。
13、将文件直接放在选定的包中。
14、元数据支持Sony XMPilot。
15、支持Windows和MacOS中的64位文件。
16、安装前出口。
17、所有字段都可搜索元数据。
18、全部和部分插入。
20、快速标记材料。
21、几乎所有工作流程的集成。
22、建立先进的材料收藏。
23、滚动缩略图插入对话框。
24、定制标志。
25、可调整的进口元数据。
26、可定制的扩展性。
软件亮点
1、使用 Prelude 整理您的媒体并创建粗剪集合了解如何使用 Prelude 媒体管理器工具来确保您的 Premiere Pro 项目从一开始就井井有条。
2、整理剪辑、子剪辑和序列
了解 Prelude 的剪辑命名和元数据功能,并了解创建子剪辑、构建粗剪集合并将您的集合作为序列发送到 Premiere Pro 以立即进行编辑有多么轻松。
3、向媒体文件添加注释
使用注释批注媒体文件,以方便编辑或导演在 Premiere Pro 中进行编辑时查阅。
Prelude 2020 Mac版常用快捷键介绍
1、新建项目Opt+Cmd+N2、打开项目Shift+Cmd+O
3、关闭项目Shift+Cmd+W
4、关闭Cmd+W
5、另存为CMD+Shift+S
6、收录Cmd+I
7、导出项目Cmd+P
8、创建粗剪Cmd+N
9、退出Cmd+Q
10、撤消Cmd+Z
11、重做Shift+Cmd+Z
12、剪切Cmd+X
13、复制Cmd+C
14、粘贴Cmd+V
15、清除Forward Delete
16、全选Cmd+A
17、取消全选Shift+Cmd+A
18、设置标记入点I(如果在播放期间启用了“平视监视器”,则使用Alt+I或Opt+I)
19、设置标记出点O(如果在播放期间启用了“平视监视器”,则使用Alt+O或Opt+O)
20、选择上一个标记Cmd+左箭头键
21、选择下一个标记Cmd+右箭头键
22、选择上一个剪辑Cmd+上箭头键
23、选择下一个剪辑Cmd+下箭头键
24、添加选定标记Cmd+=
25、添加子剪辑标记1(主键盘)
26、添加注释标记2(主键盘)
27、标记检查器Cmd+5
28、标记列表Cmd+6
29、标记类型Cmd+4
30、元数据Cmd+7
31、监视器Cmd+2
32、项目Cmd+1
33、时间轴Cmd+3
34、帮助F1
35、转到所选剪辑结束点Shift+End
36、转到所选剪辑起始点Shift+Home
37、转到时间视图结束点Function+右箭头键
38、转到时间视图起始点Function+左箭头键
39、最大化帧或恢复帧'(波浪号下方的锐音符)
40、从入点到出点播放Opt+K
41、播放停止切换空格
42、选择查找框Shift+F
43、选择下一个面板Ctrl+Shift+.(句号)
44、选择上一个面板Ctrl+Shift+,(逗号)
45、向左穿梭J
46、向右穿梭L
47、向左慢速穿梭Shift+J
48、向右慢速穿梭Shift+L
49、停止穿梭K
50、后退左箭头键
51、后退多帧,单位Shift+左箭头键
52、前进右箭头键
53、前进多帧,单位Shift+右箭头键
54、工作区1,Opt+Shift+1
55、工作区2,Opt+Shift+2
56、工作区3,Opt+Shift+3
57、工作区4,Opt+Shift+4
58、工作区5,Opt+Shift+5
59、工作区6,Opt+Shift+6
60、工作区7,Opt+Shift+7
61、工作区8,Opt+Shift+8
62、工作区9,Opt+Shift+9
63、放大=
64、缩小-(连字符)
65、缩放至剪辑\
其他版本
相同厂商
-

-

-

-
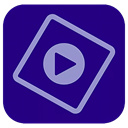
-
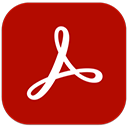
-

ae for mac 2020中文版 v17.0.5 视频处理 / 2.28G
-

-

-

PS 2022 Mac版 v23.5.2附安装教程 图像处理 / 2.1G
-

Adobe Acrobat XI Pro for MacOSX v11.0.23 转换工具 / 580.38M
-

-

Fireworks CS6 Mac中文版 v12.0.1中文版 平面设计 / 93.8M
同类软件

Subtitle Studio for Mac(视频字幕制作软件) v1.5.6官方版
videoproc for mac(视频处理转换套件) v6.3官方版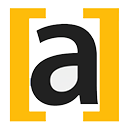
Arctime pro for Mac中文版 v4.3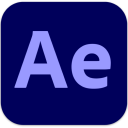
Ae 2023 Mac中文版 v23.6
Adobe Premiere Pro 2024 Mac版 v24.0官方版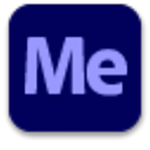
Media Encoder CC 2022 MAC版 v22.6.1
MovieMator Video Editor Pro(剪大师专业版) for Mac版 v3.2.0官方版
Movavi Video Editor Plus 2021(视频编辑器) for Mac版 v21.4.0官方版
网友评论
共0条评论(您的评论需要经过审核才能显示)
类似软件
精彩发现
换一换精品推荐
-

MKVToolNix For Mac v82.0.0官方版 视频处理 / 35.44M
查看 -

Catalyst Browse Mac版 v2023.2.1官方版 视频处理 / 545.03M
查看 -
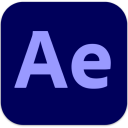
Ae 2024 Mac中文版 v24.0.1.2 视频处理 / 6.18G
查看 -
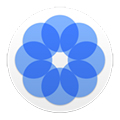
Persecond for mac v1.5官方版 视频处理 / 27.4M
查看 -
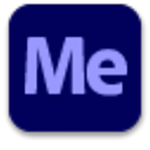
Media Encoder CC 2022 MAC版 v22.6.1 视频处理 / 1.11G
查看
专题推荐
本类排行
月排行总排行






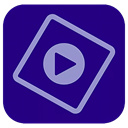
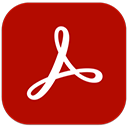









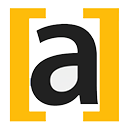
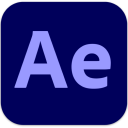

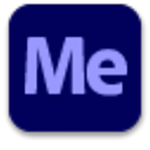








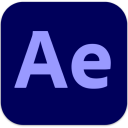
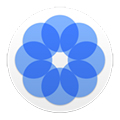
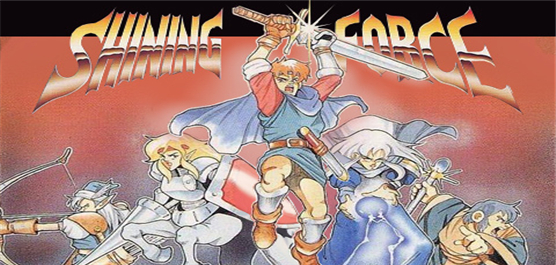






 赣公网安备 36010602000087号
赣公网安备 36010602000087号