
Blue Explorer(双窗口资源管理器)
详情介绍
Blue Explorer是一款最具实用性的双窗口资源管理软件,随着文件越积越多,当然其中也有一些垃圾文件。而导致我们对windows资源管理器的使用完全不能满足。为此,推荐这款Blue Explorer给大家使用,Blue Explorer提供多种快速访问文件夹的能力。对于需要频繁在目录间切换的用户,提供了一种很好的解决方案。不仅如此,Blue Explorer首创的Super View视图中,文件夹可以随意折叠,文件也可以根据名字划分组,最常用的文件做为根节点,便于快速访问。这样我们也能以最快的速度找到文件,能节约大量宝贵的时间,欢迎有需要的朋友前来下载使用!
2、通过Address Bar and Quick Go List,用户可以将经常访问的文件夹或文件加入快速访问列表。下次访问时只需在地址栏中输入部分文件名就可以切换到想要的目录。
3、Blue Explorer的灵活性,远非如此。内置的ftp可以使你轻松的访问ftp站点,浮动的工具栏设计使你可以将工具栏放在任意位置。
4、Blue Explorer 支持多文件面板,你可以打开多个文件面板,把他们放在合适的位置、优化你的浏览。
5、Blue Explorer 还支持浮动工具条,在文件列表的空白位置双击,弹出浮动工具栏。你可以快速向前和向后浏览6、Blue Explorer支持文件夹和文件的注释,你可以给文件夹添加注释,并把注释在文件列表中显示出来。通常,我们用文件名来说明文件的用途、用文件夹来分类文件、有意义的文件名非常重要、有时文件名不足以提供足够的有用信息、文件夹注释是极好的补充、
7、Blue Explorer支持拷贝部分文件名和全文件路径。你也许经常需要拷贝部分文件名或全文件路径。通常在你需要告诉别人某个共享路径时需要这么做、Blue Explorer 提供了一种快捷方式,可以轻松的完成此类任务。
8、浮动窗口用来使文件剪贴拷贝工作更轻松、通常粘贴文件时需要一步步选择文件。通过这种方式你可以轻松的选择文件夹,只需记住部分文件夹的字符、你还可以将经常使用的字符串添加为浮动窗口的快捷菜单。接下来你可以轻松的通过快捷菜单拷贝字符串、
9、以上只是Blue Explorer 的一些独特的功能。作为一款高效的工具它同时具有其他文件管理器的基本功能比如:双文件面板,多文件表,文件预览等功能等。
答:Windows资源管理器已绑定到Windows。还有其他文件管理器。与现有的文件管理器相比,Blue Explorer*突出的特点如下:
超级视图
这是一个新的视图,可以方便地查看不同文件夹下的多个文件。你不需要频繁地前后切换。
要管理文件,您需要许多文件夹来存档不同用途的文件。您需要经常打开不同文件夹下的文件,在文件夹之间移动文件。通过此视图,您可以在一个文件列表中同时打开多个文件夹,自由定位所需文件,在文件夹之间自由移动文件。文件也可以按文件名分组。
在某些情况下,我们希望保留一个包含多个版本的文件,有版本控制工具可以帮助您做到这一点,但这太复杂了。我们可以用不同的文件名来标记不同版本的文件。但是列出文件的所有版本-这不是一个好办法。这让你很难找到你真正想要的。group方法可以按文件名对文件进行分组。只将最新版本显示为根,以后可以随时展开组。
快速搜索
您可以快速搜索包含单词的文件。这就像在word文档中搜索字符串一样。Windows资源管理器只提供了在文件开头搜索字母的方法。这远远不够。如果文件列表很长,这是非常有用和更快的。
可以使用快捷方式简化此操作。F3-向前搜索F4-向后搜索。
地址栏
通过地址栏,您可以快速切换到文件夹,而无需记住文件夹的完整路径。输入文件夹路径的一部分,然后在下拉列表中自动完成可用选项。选择所需文件夹,然后按回车键直接转到该文件夹。
为此,首先需要将常用文件夹添加到快速转到列表中。您可以直接从快速转到列表访问该文件夹。
您还可以将快捷方式放在“桌面或Windows启动栏”中的“快速转到”列表中,然后直接从地址栏打开它们。
浮动导杆
指南栏包括目录/搜索/收藏夹/快速转到选项卡。你可以把酒吧停靠在任何地方。
您可以自由选择窗格中的选项卡。
浮动预览窗格。
您可以将预览窗格停靠到任何位置。这使您可以轻松更改预览窗格的大小和位置。
浮动工具栏
双击文件列表中的任何空白区域以打开浮动工具栏。然后您可以轻松地在历史文件夹之间导航。
问:当用户超级查看时,如果我在不同文件夹下复制/移动多个文件,会发生什么情况?
答:不同文件夹下的文件将同时被复制/移动。如果有两个文件具有相同的文件名,可能会导致一个被重写。最新的文件将覆盖前一个文件。
复制/移动多个文件时,如果同时选择了文件夹及其下的文件,则会将文件夹复制或移动到目标位置。这些文件将保存在文件夹下。
问:为什么超级视图不能显示文件夹下的所有文件夹和文件?
答:为了提高效率,超级视图仅限于显示500个项目。如果要查看包含数千个文件的文件夹,请使用详细信息视图。
如果查看的文件夹包含超过500个文件,则文件夹更新可能不准确。这是为了确保查看多个文件夹下的文件容易。
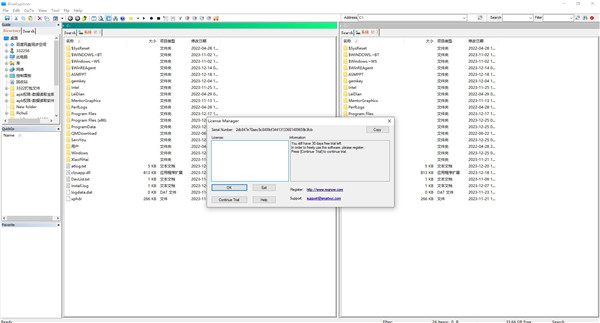
软件特色
1、在首创的Super View视图中,文件夹可以随意折叠、 文件也可以根据名字划分组,最常用的文件做为根节点,便于快速访问。这对于经常需要为同一文件保存多个版本的用户提供了很好的解决方案。2、通过Address Bar and Quick Go List,用户可以将经常访问的文件夹或文件加入快速访问列表。下次访问时只需在地址栏中输入部分文件名就可以切换到想要的目录。
3、Blue Explorer的灵活性,远非如此。内置的ftp可以使你轻松的访问ftp站点,浮动的工具栏设计使你可以将工具栏放在任意位置。
4、Blue Explorer 支持多文件面板,你可以打开多个文件面板,把他们放在合适的位置、优化你的浏览。
5、Blue Explorer 还支持浮动工具条,在文件列表的空白位置双击,弹出浮动工具栏。你可以快速向前和向后浏览6、Blue Explorer支持文件夹和文件的注释,你可以给文件夹添加注释,并把注释在文件列表中显示出来。通常,我们用文件名来说明文件的用途、用文件夹来分类文件、有意义的文件名非常重要、有时文件名不足以提供足够的有用信息、文件夹注释是极好的补充、
7、Blue Explorer支持拷贝部分文件名和全文件路径。你也许经常需要拷贝部分文件名或全文件路径。通常在你需要告诉别人某个共享路径时需要这么做、Blue Explorer 提供了一种快捷方式,可以轻松的完成此类任务。
8、浮动窗口用来使文件剪贴拷贝工作更轻松、通常粘贴文件时需要一步步选择文件。通过这种方式你可以轻松的选择文件夹,只需记住部分文件夹的字符、你还可以将经常使用的字符串添加为浮动窗口的快捷菜单。接下来你可以轻松的通过快捷菜单拷贝字符串、
9、以上只是Blue Explorer 的一些独特的功能。作为一款高效的工具它同时具有其他文件管理器的基本功能比如:双文件面板,多文件表,文件预览等功能等。
常见问题
问:BlueExplorer和其他文件管理器有什么区别。答:Windows资源管理器已绑定到Windows。还有其他文件管理器。与现有的文件管理器相比,Blue Explorer*突出的特点如下:
超级视图
这是一个新的视图,可以方便地查看不同文件夹下的多个文件。你不需要频繁地前后切换。
要管理文件,您需要许多文件夹来存档不同用途的文件。您需要经常打开不同文件夹下的文件,在文件夹之间移动文件。通过此视图,您可以在一个文件列表中同时打开多个文件夹,自由定位所需文件,在文件夹之间自由移动文件。文件也可以按文件名分组。
在某些情况下,我们希望保留一个包含多个版本的文件,有版本控制工具可以帮助您做到这一点,但这太复杂了。我们可以用不同的文件名来标记不同版本的文件。但是列出文件的所有版本-这不是一个好办法。这让你很难找到你真正想要的。group方法可以按文件名对文件进行分组。只将最新版本显示为根,以后可以随时展开组。
快速搜索
您可以快速搜索包含单词的文件。这就像在word文档中搜索字符串一样。Windows资源管理器只提供了在文件开头搜索字母的方法。这远远不够。如果文件列表很长,这是非常有用和更快的。
可以使用快捷方式简化此操作。F3-向前搜索F4-向后搜索。
地址栏
通过地址栏,您可以快速切换到文件夹,而无需记住文件夹的完整路径。输入文件夹路径的一部分,然后在下拉列表中自动完成可用选项。选择所需文件夹,然后按回车键直接转到该文件夹。
为此,首先需要将常用文件夹添加到快速转到列表中。您可以直接从快速转到列表访问该文件夹。
您还可以将快捷方式放在“桌面或Windows启动栏”中的“快速转到”列表中,然后直接从地址栏打开它们。
浮动导杆
指南栏包括目录/搜索/收藏夹/快速转到选项卡。你可以把酒吧停靠在任何地方。
您可以自由选择窗格中的选项卡。
浮动预览窗格。
您可以将预览窗格停靠到任何位置。这使您可以轻松更改预览窗格的大小和位置。
浮动工具栏
双击文件列表中的任何空白区域以打开浮动工具栏。然后您可以轻松地在历史文件夹之间导航。
问:当用户超级查看时,如果我在不同文件夹下复制/移动多个文件,会发生什么情况?
答:不同文件夹下的文件将同时被复制/移动。如果有两个文件具有相同的文件名,可能会导致一个被重写。最新的文件将覆盖前一个文件。
复制/移动多个文件时,如果同时选择了文件夹及其下的文件,则会将文件夹复制或移动到目标位置。这些文件将保存在文件夹下。
问:为什么超级视图不能显示文件夹下的所有文件夹和文件?
答:为了提高效率,超级视图仅限于显示500个项目。如果要查看包含数千个文件的文件夹,请使用详细信息视图。
如果查看的文件夹包含超过500个文件,则文件夹更新可能不准确。这是为了确保查看多个文件夹下的文件容易。
同类软件
网友评论
共0条评论(您的评论需要经过审核才能显示)
分类列表
类似软件
-
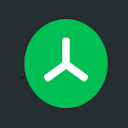
treesize官方版 v8.6.0.1759电脑版 磁盘工具 / 17.7M
-

xplorer2(资源管理器)专业中文版 v5.4.0.2官方版 文件管理 / 2.92M
-

Double Commander v1.0.11 文件管理 / 12.69M
-

Universal Explorer资源管理软件 v5.1 文件管理 / 3.49M
-

Files UWP资源管理器 v2.0.33.0 文档管理 / 32.88M
精彩发现
换一换精品推荐
-
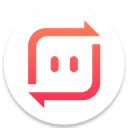
send anywhere(文件传输软件)电脑版 v24.3.15317.2146官方版 文件管理 / 105.15M
查看 -
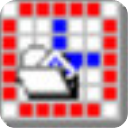
NewFileTime(文件时间修改器) v7.16官方版 文件管理 / 201K
查看 -

Double Commander v1.0.11 文件管理 / 12.69M
查看 -
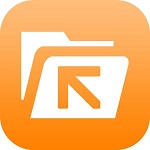
Batchshell((服务器管理专家) v2.0.6 文件管理 / 64.03M
查看 -

文件夹隐藏助手官方版 v10.0 文件管理 / 3.32M
查看
专题推荐
本类排行
月排行总排行


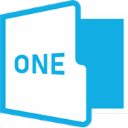
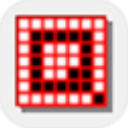


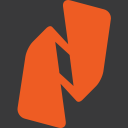


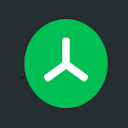




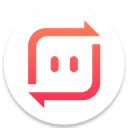
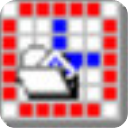
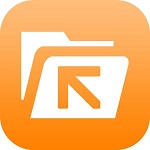

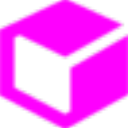










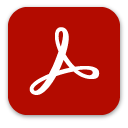

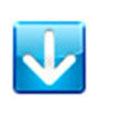
 赣公网安备 36010602000087号
赣公网安备 36010602000087号