
Quick pcb 2005个人版
详情介绍
Quick pcb2005个人版是一款强大且实用的pcb抄板软件。pcb抄板也叫pcb克隆,是pcb设计的一项逆向工程,就是将pcb线路板上的元器件拿下来做成bom单,扫描成图片形式,再用抄板软件(比如Quickpcb 2005)处理还原成pcb板图文件,将它发给pcb制板厂,做出板子(pcba),打上原件的bom单,最后就是与原pcb电路板一样的了。Quickpcb2005支持直接打开扫描彩图抄板,其元件预览、任意角度放置、元素中心功能、走线及自动捕捉网格、可与PROTEL媲美,文件格式与主流电路设计软件兼容,Quickpcb2005界面清晰美观,符合用户操作习惯,能帮助用户提升抄板效率,并解除操作人员的检测之苦。抄板的一次性合格率也能进一步得到保证。
小编这里为大家分享Quickpcb2005绿色版下载,完全免费,有需要的朋友可以下载体验。
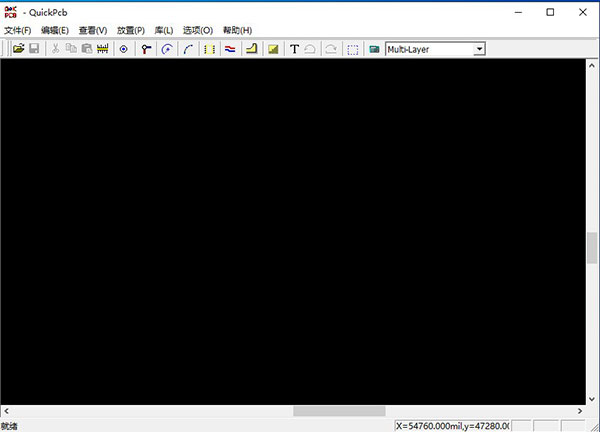
2、编辑区:放置焊盘与丝印-选择-MOUSE右键-选择新建的元件库-MOUSE左键-输入元件名-点击“第一脚”在选择的焊盘中确定第一脚,成功创建一个元件。
2.各元素属性设置、网格设置;
3.CTRL键自动捕捉网格与元素中心;
4.SHIFT键选择、去选择、剪切、拷贝、删除、旋转、镜像与重复功能;
5.32层设置功能,缩放显示;
6.任意设置原点;
7.设计精度:1mil;
8.自带B2P格式、可读取BMP、JPG图片,可自动BMP读取分辨率。
9.调用PROTEL2.5-2.8格式元件库文件
10.输出PROTEL2.5-2.8格式文件。
新建: 提醒保存当前文件后关闭当前文件,新建立一个格式为*.b2p的文件。
打开: 打开Quick Pcb 2005 程序专用格式文件。格式:*.b2p。
打开底图: 打开Quick Pcb 2005 程序自带图片。格式:*.qkphoto; 目录:c:\Program Files\QuickPcb2005\Sample Photos(限于DEMO版本)。
打开BMP、JPG格式文件。Quick Pcb 2005程序可自动识别BMP格式文件分辨率,而对于JPG格式文件则需手动输入分辨率(限于正式版本)。
保存: 选定保存文件的目标目录,输入文件名,点击“保存”。格式:*.b2p。
另存为: 选定保存文件的目标目录,输入另一个文件名,点击“保存”。格式:*.b2p。
导出为PCB文件: 导出一个Protel 2.8程序可兼容的文件。格式:*.pcb。
导入: 在当前文件中导入一个.b2p文件的内容。
关闭.b2p文件: 关闭所有.b2p文件,但保留图片文件且不退出程序。
关闭所有: 关闭当前窗口中所有文件,但不退出程序。
退出: 提示是否需保存改动后的文件,选择后退出程序。
编辑
选择所有: 选择文件内所有元素。
撤消: 取消上一次操作。
重复: 取消“撤消”操作,回到“撤消”操作之前状态。
剪切: 将所选中元素放入剪切板,并在当前窗口清除所选中元素。
复制: 将所选中元素放入剪切板,在当前窗口仍保留所选中元素。
粘贴: 将剪切板中数据放入指定位置。
清除: 删除所选中元素。
设置原点: 将光标移动到指定位置,点击鼠标左键完成设置。
恢复原点: 将原点恢复到初使位置,即绝对原点位置。
跳到当前原点: 光标自动移动到原点位置。
查看
工具栏: 勾选后在菜单栏下方显示工具栏。
状态栏: 勾选后在系统任务栏上方显示状态栏。
语言: 切换Quick Pcb 2005自带的四种语言环境(英文、大写英文、简体中文与繁体中文)。
网格: 如勾选“捕捉网格点”,则光标以设定网格尺寸为单位步长移动,帮助精确放置元素。
缩放: 用于调节当前窗口的显示范围,有“放大”、“缩小”和“all(显示全部元素)”三种选项。
十字线: 长十字鼠标模式。
图片实际尺寸: 将图形比例恢复到与实物尺寸等大。
切换到MM: 切换英制与公制单位。
放置
弧(中心): 点击鼠标左键设定圆心,移动光标设定半径,点击左键确定其起点和终点来画圆弧或圆。
弧(3点): 点击鼠标左键设定圆弧起点、中点和终点来画圆弧。
填充区: 点击鼠标左键设定起点,移动光标设定填充区。
器件: 在当前窗口放置元器件。
过孔: 在当前窗口放置过孔。
焊盘: 在当前窗口放置焊盘,焊盘的尺寸与角度可调。
字符: 在当前窗口放置文字。
线: 在当前窗口放置线条。
多边形: 在当前窗口放置多边形。
阵列: 可将选定元素复制若干个后以圆形、矩形或线形三种方式按设定的间距排列。
插入元素: 在被选定的两个同类元素间,插入与首先被选定元素相同的若干元素。
元素偏移: 将所选定圆弧与线段复制后在指定的方向按设定间距放置(按Tab键调出参数设置面板)。
倒斜角: 将两条不平行线段按设定尺寸以斜线相连(按Tab键调出参数设置面板)。
倒圆角: 将两条不平行线段按设定尺寸以弧线相连(按Tab键调出参数设置面板)。
库
器件: 导入与Protel 2.8程序可兼容的元件库。
选项
层设置: 设置开关层及其颜色。
1.扫描电路板图片
2.运行Quickpcb2005程序
3.在文件菜单中调入扫描的电路板图片
4.这个软件提供了测量工具和计算器,直接在扫描后的彩色图片上放置任意元素 5.抄完顶层,打开层设置菜单,关闭顶层,在文件菜单中调入底层图片
6.依次抄出其它内层
7.存出PCB文件,完成抄板
--多层板各层在抄板软件中如何套合?抄完顶层如何抄底层呢?
这个问题我们分两步来解说,一是扫描,二是抄板软件中的操作。
先说扫描,我们一般先扫描字符多的一面,即常说的顶层。将顶层图片调入Quickpcb中抄 出其全部元素,完成顶层的抄板工作,保存好B2P文件。
然后我们将PCB翻转,扫描其反面,即底层;由于刚才的翻转动作,得到的图象将与顶层相反,所以我们要到PHOTOSHOP里将这张底层的图片进行镜相操作,也就是再翻转回来,这样顶底 层的图就不会相左了。 我们再将这样处理过的底层图片调入Quickpcb,打开先前保存的B2P文件,顶层的元素尽展现 在我们面前。
--多层板的抄板流程怎样的?内层的线条是怎样抄出来的?多层板怎样分层?
多层板的抄板流程其实就是重复抄双面板的过程。您掌握到上面提到的“抄完顶层抄底层”的 方法,多层板就很容易了。 与抄双面板不同的是,多层板多了一个分层的步骤。 多层板的内层被顶底层覆盖,看不见其中的线路。当我们抄完PCB的顶底层后,一般都是用砂纸打磨的办法磨掉表层显示内层;砂纸就是五金店出售的普通砂纸,一般平铺PCB,然后按住砂纸,在PCB上均匀磨擦(如果板子很小,也可以平铺砂纸,用一根手指按住PCB在砂纸上磨擦)。 要点是要铺平,这样才能磨得均匀。 丝印与绿油一般一擦就掉,铜线与铜皮就要好好擦几下。一般来说,蓝牙板几分钟就能擦好,内存条大概要十几分钟;当然力气大,花的时间会少一点;力气小花的时间就会多一点。 磨板是目前分层用得最普遍的方案,也是最经济的了。咱们可以找块废弃的PCB试一下,其 实磨板没什么技术难度,完全不用担心会把板子磨穿磨到手指头哦~~
--怎样让扫描的图片不失真呢?分辨率不同,得到的图片尺寸会不会不同?
为了让扫描后的图片与原板尽量一致,就要让板子尽可能平整地贴合在扫描仪上,以减少光线折射引起的失真。所以PCB板上的器件最好是拆除,把板子平平整整的放到扫描仪的玻璃台上。
扫描时有一项重要的参数:分辨率(DPI)。分辨率的单位是:象素/英寸,即每英寸内有多少个象素点,象素点越多,图片越精细;也就是说,分辨率越高,图片越精细。而尺寸是不会随分 辨率变的。 大家可以扫个图试一下,比如一块蓝牙板,用600DPI与2400DPI分别扫描,再调入到Quickpcb中,我们来量一下两张图的板边尺寸,结果两张图的板边尺寸是一样的,不同的是: 当放大屏幕显示时,2400DPI的马赛克比600DPI的少得多,图片清晰得多。
放置顶层焊盘
快捷键P+P,然后按Tab键出现焊盘参数设置窗口
名字:就是焊盘引脚编号
形状:有圆形和方形两种选择
宽度:焊盘宽度
高度:焊盘高度
孔径:孔内径大小,(针对插件焊盘,贴片焊盘请将孔径设为0)
层:这个焊盘属于哪个层的。
角度:焊盘旋转的角度。
横坐标:(不解释)
纵坐标:(不解释)
设置好参数就按确定,放置焊盘。
层介绍
Top Layer ——顶层
MidLayer 1 ——中间层1
MidLayer 2 ——中间层2
MidLayer 3 ——中间层3
MidLayer 4 ——中间层4
MidLayer 5 ——中间层5
MidLayer 6 ——中间层6
Bottom Layer ——底层
Top Overlay ——顶层丝印层
Bottom Overtay ——底层丝印层
Top Paste Mask ——顶层焊盘层(可以看到的露在外面的铜铂)
Bottom Paste Mask ——底层焊盘层(可以看到的露在外面的铜铂)
Top Solider Mask ——顶层阻焊层(可以看到的露在外面的绿油)
Bottom Solider Mask ——底层阻焊层(可以看到的露在外面的绿油) Internal Plane 1 ——(忽略不记)
Internal Plane 2 ——(忽略不记)
Internal Plane 3 ——(忽略不记)
Internal Plane 4 ——(忽略不记)
Drill Guide ——过孔引导层(忽略不计)
Keep Out Layer ——禁止布线层
Mechanical Layer 1 ——机械层1
Mechanical Layer 2 ——机械层2
Mechanical Layer 3 ——机械层3
Mechanical Layer 4 ——机械层4
Drill Drawing ——过孔钻孔层(忽略不计)
Multi-Layer ——多层(指PCB板所有层,一般用在插件的焊盘上)

1 打开: 打开Quick Pcb 2005 程序专用格式文件。格式:*.b2p。
2 保存: 选定保存文件的目标目录,输入文件名,点击“保存”。格式:*.b2p。
3 剪切: 将所选中元素放入剪切板,并在当前窗口清除所选中元素。
4 复制: 将所选中元素放入剪切板,在当前窗口仍保留所选中元素。
5 粘贴: 将剪切板中数据放入指定位置。
6 测量距离: 测量鼠标左键两次点击之间的距离。
7 放置焊盘: 在当前窗口放置焊盘。
8 放置过孔: 在当前窗口放置过孔。
9 放置弧线(中心): 点击鼠标左键设定圆心,移动光标设定半径,点击左键确定其起点和终点来画圆弧或圆。
10 放置弧线(3点): 点击鼠标左键设定圆弧起点、中点和终点来画圆弧。
11 放置器件: 在当前窗口放置元器件。
12 放置线条: 在当前窗口放置线条。
13 放置多边形: 在当前窗口放置多边形。
14 放置填充区: 在当前窗口放置填充区。
15 放置文字: 在当前窗口放置文字。
16 撤消: 取消上一次操作。
17 重复: 取消“撤消”操作,回到“撤消”操作之前状态。
18 选取工具: 框选当前窗口中元素。
19 计算器: 调出系统计算器工具。
20 当前层选择: 切换当前层工具。
Shift+M1: 选择/去除单个元素
Alt+F: 打开文件菜单
Crtl+N: 提醒保存当前文件后关闭当前文件,新建立一个格式为*.b2p的文件
Crtl+O: 弹出打开b2p文件对话框
Crtl+B: 弹出打开底图文件对话框
Crtl+S: 弹出保存文件对话框
Alt+F+A: 弹出另存为对话框
Crtl+E: 弹出导入pcb文件对话框
Alt+F+M: 弹出导入b2p文件对话框
Alt+F+C: 关闭所有.b2p文件,但保留图片文件且不退出程序
Alt+F+A: 关闭所有.b2p文件,但保留图片文件且不退出程序
Alt+F+X: 退出程序
Alt+E: 打开编辑菜单
Crtl+A: 选择文件内所有元素
Crtl+Z: 取消上一次操作
Crtl+Y: 取消“撤消”操作,回到“撤消”操作之前状态
Crtl+X: 剪切
Crtl+C: 复制
Crtl+V: 粘贴
Alt+E+S: 设置原点
Alt+E+R: 重置原点
Alt+E+J: 跳到当前原点
Alt+V: 打开查看菜单
Alt+V+T: 是否在菜单栏下方显示工具栏
Alt+V+S: 是否在系统任务栏上方显示状态栏
Alt+V+G: 调出网格选项
Alt+V+Z: 调出缩放选项
Alt+V+C: 是否显示为长十字鼠标模式
Alt+L: 打开库菜单
Alt+O: 打开选项菜单
Alt+O+L: 打开层设置窗口
Alt+H: 打开帮助菜单
Alt+H+A: 打开Quick Pcb 2005 程序简要说明文件
F2: 捕捉网格点开关
F8: 切换语言环境
F10: 放置元器件
F11: 层设置
+ : 在放置元素时加快移屏速度
- : 在放置元素时减慢移屏速度
Crtl: 捕捉元素端点或中心
Tab: 调出元素属性/参数面板
Home: 恢复图片实际尺寸
Z+A: 满屏显示窗口中所有元素
PageUp: 放大
PageDown: 缩小
Space: 旋转元素
Del: 删除选中元素
X: 将选中元素沿X方向镜像
Y: 将选中元素沿Y方向镜像
P: 调出“放置”菜单
P+A: 以设定圆心、半径方式画圆或弧
P+R: 以三点方式画弧
P+F: 放置填充区
P+C: 放置器件
P+V: 放置过孔
P+D: 放置焊盘
P+S: 放置字符
P+T: 放置线条
P+G: 放置多边形
P+Y: 打开阵列参数面板
P+I: 打开插入元素功能
P+O: 打开元素偏移功能
P+M: 打开倒斜角功能
P+E: 打开倒圆角功能
A: 请按F10键调出元器件放置窗口,单击“添加”,在弹出窗口中选择所需的*.lib文件,添加成功后即可在右边窗口栏预览元件。
Q: 怎样取消选择?
A: Quick Pcb 2005 程序中被选中目标均以高亮的红色表示,若需取消选择,请按Esc键,或在窗口空白处双击鼠标左键即可。
Q: 为什么在倒斜角和倒圆角时不能将目标线段连成一条线段?
A: 请在选择倒斜角或倒圆角功能后按Tab键,调出参数设置面板,勾选其中的“修剪”即可。
Q: 为什么选择不同字体后看不出字体变化?
A: 在b2p文件中不同字体均体现为默认字体形态,导出为pcb文件后即可体现出已设定的字体效果。
Q: 为什么正式版Quick Pcb 2005 程序安装好后不能打开?
A: 请使用系统的超级用户权限,即可正常使用该程序。
增加了任意盲埋孔设置功能;
增加了创建元件库功能;
增加了自制元件功能;
增加了矢量字符功能;
增加了放置元件透明显示功能;
完善/修正了以下功能
修正了带浮点数建库弧无法显示问题;
修正连续放元件字符偏移问题(V2.0也已修正);
修正了元件属性中设置字符镜像造成元件偏位的问题;
完善了元件字符镜像功能.
小编这里为大家分享Quickpcb2005绿色版下载,完全免费,有需要的朋友可以下载体验。
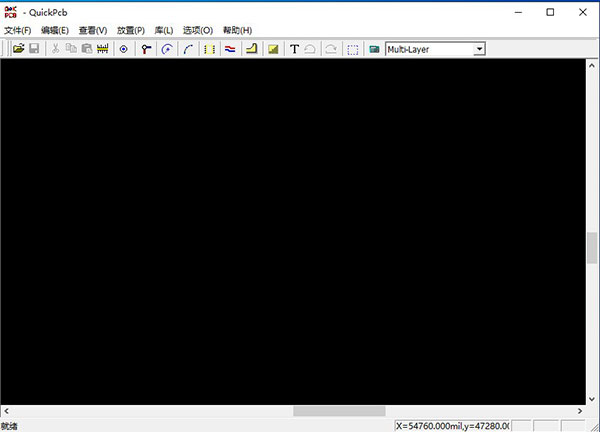
Quickpcb2005绿色版新功能
1、菜单:库—器件-创建-输入库名字—确定,成功创建一个元件库。2、编辑区:放置焊盘与丝印-选择-MOUSE右键-选择新建的元件库-MOUSE左键-输入元件名-点击“第一脚”在选择的焊盘中确定第一脚,成功创建一个元件。
Quickpcb2005绿色版软件特点
1.放置焊盘、孔、线、弧、过孔、元件、FILL、POLYGON、文字;2.各元素属性设置、网格设置;
3.CTRL键自动捕捉网格与元素中心;
4.SHIFT键选择、去选择、剪切、拷贝、删除、旋转、镜像与重复功能;
5.32层设置功能,缩放显示;
6.任意设置原点;
7.设计精度:1mil;
8.自带B2P格式、可读取BMP、JPG图片,可自动BMP读取分辨率。
9.调用PROTEL2.5-2.8格式元件库文件
10.输出PROTEL2.5-2.8格式文件。
Quickpcb2005绿色版菜单命令
文件新建: 提醒保存当前文件后关闭当前文件,新建立一个格式为*.b2p的文件。
打开: 打开Quick Pcb 2005 程序专用格式文件。格式:*.b2p。
打开底图: 打开Quick Pcb 2005 程序自带图片。格式:*.qkphoto; 目录:c:\Program Files\QuickPcb2005\Sample Photos(限于DEMO版本)。
打开BMP、JPG格式文件。Quick Pcb 2005程序可自动识别BMP格式文件分辨率,而对于JPG格式文件则需手动输入分辨率(限于正式版本)。
保存: 选定保存文件的目标目录,输入文件名,点击“保存”。格式:*.b2p。
另存为: 选定保存文件的目标目录,输入另一个文件名,点击“保存”。格式:*.b2p。
导出为PCB文件: 导出一个Protel 2.8程序可兼容的文件。格式:*.pcb。
导入: 在当前文件中导入一个.b2p文件的内容。
关闭.b2p文件: 关闭所有.b2p文件,但保留图片文件且不退出程序。
关闭所有: 关闭当前窗口中所有文件,但不退出程序。
退出: 提示是否需保存改动后的文件,选择后退出程序。
编辑
选择所有: 选择文件内所有元素。
撤消: 取消上一次操作。
重复: 取消“撤消”操作,回到“撤消”操作之前状态。
剪切: 将所选中元素放入剪切板,并在当前窗口清除所选中元素。
复制: 将所选中元素放入剪切板,在当前窗口仍保留所选中元素。
粘贴: 将剪切板中数据放入指定位置。
清除: 删除所选中元素。
设置原点: 将光标移动到指定位置,点击鼠标左键完成设置。
恢复原点: 将原点恢复到初使位置,即绝对原点位置。
跳到当前原点: 光标自动移动到原点位置。
查看
工具栏: 勾选后在菜单栏下方显示工具栏。
状态栏: 勾选后在系统任务栏上方显示状态栏。
语言: 切换Quick Pcb 2005自带的四种语言环境(英文、大写英文、简体中文与繁体中文)。
网格: 如勾选“捕捉网格点”,则光标以设定网格尺寸为单位步长移动,帮助精确放置元素。
缩放: 用于调节当前窗口的显示范围,有“放大”、“缩小”和“all(显示全部元素)”三种选项。
十字线: 长十字鼠标模式。
图片实际尺寸: 将图形比例恢复到与实物尺寸等大。
切换到MM: 切换英制与公制单位。
放置
弧(中心): 点击鼠标左键设定圆心,移动光标设定半径,点击左键确定其起点和终点来画圆弧或圆。
弧(3点): 点击鼠标左键设定圆弧起点、中点和终点来画圆弧。
填充区: 点击鼠标左键设定起点,移动光标设定填充区。
器件: 在当前窗口放置元器件。
过孔: 在当前窗口放置过孔。
焊盘: 在当前窗口放置焊盘,焊盘的尺寸与角度可调。
字符: 在当前窗口放置文字。
线: 在当前窗口放置线条。
多边形: 在当前窗口放置多边形。
阵列: 可将选定元素复制若干个后以圆形、矩形或线形三种方式按设定的间距排列。
插入元素: 在被选定的两个同类元素间,插入与首先被选定元素相同的若干元素。
元素偏移: 将所选定圆弧与线段复制后在指定的方向按设定间距放置(按Tab键调出参数设置面板)。
倒斜角: 将两条不平行线段按设定尺寸以斜线相连(按Tab键调出参数设置面板)。
倒圆角: 将两条不平行线段按设定尺寸以弧线相连(按Tab键调出参数设置面板)。
库
器件: 导入与Protel 2.8程序可兼容的元件库。
选项
层设置: 设置开关层及其颜色。
Quickpcb2005绿色版使用教程
一般简单教程步骤是这样的:1.扫描电路板图片
2.运行Quickpcb2005程序
3.在文件菜单中调入扫描的电路板图片
4.这个软件提供了测量工具和计算器,直接在扫描后的彩色图片上放置任意元素 5.抄完顶层,打开层设置菜单,关闭顶层,在文件菜单中调入底层图片
6.依次抄出其它内层
7.存出PCB文件,完成抄板
--多层板各层在抄板软件中如何套合?抄完顶层如何抄底层呢?
这个问题我们分两步来解说,一是扫描,二是抄板软件中的操作。
先说扫描,我们一般先扫描字符多的一面,即常说的顶层。将顶层图片调入Quickpcb中抄 出其全部元素,完成顶层的抄板工作,保存好B2P文件。
然后我们将PCB翻转,扫描其反面,即底层;由于刚才的翻转动作,得到的图象将与顶层相反,所以我们要到PHOTOSHOP里将这张底层的图片进行镜相操作,也就是再翻转回来,这样顶底 层的图就不会相左了。 我们再将这样处理过的底层图片调入Quickpcb,打开先前保存的B2P文件,顶层的元素尽展现 在我们面前。
--多层板的抄板流程怎样的?内层的线条是怎样抄出来的?多层板怎样分层?
多层板的抄板流程其实就是重复抄双面板的过程。您掌握到上面提到的“抄完顶层抄底层”的 方法,多层板就很容易了。 与抄双面板不同的是,多层板多了一个分层的步骤。 多层板的内层被顶底层覆盖,看不见其中的线路。当我们抄完PCB的顶底层后,一般都是用砂纸打磨的办法磨掉表层显示内层;砂纸就是五金店出售的普通砂纸,一般平铺PCB,然后按住砂纸,在PCB上均匀磨擦(如果板子很小,也可以平铺砂纸,用一根手指按住PCB在砂纸上磨擦)。 要点是要铺平,这样才能磨得均匀。 丝印与绿油一般一擦就掉,铜线与铜皮就要好好擦几下。一般来说,蓝牙板几分钟就能擦好,内存条大概要十几分钟;当然力气大,花的时间会少一点;力气小花的时间就会多一点。 磨板是目前分层用得最普遍的方案,也是最经济的了。咱们可以找块废弃的PCB试一下,其 实磨板没什么技术难度,完全不用担心会把板子磨穿磨到手指头哦~~
--怎样让扫描的图片不失真呢?分辨率不同,得到的图片尺寸会不会不同?
为了让扫描后的图片与原板尽量一致,就要让板子尽可能平整地贴合在扫描仪上,以减少光线折射引起的失真。所以PCB板上的器件最好是拆除,把板子平平整整的放到扫描仪的玻璃台上。
扫描时有一项重要的参数:分辨率(DPI)。分辨率的单位是:象素/英寸,即每英寸内有多少个象素点,象素点越多,图片越精细;也就是说,分辨率越高,图片越精细。而尺寸是不会随分 辨率变的。 大家可以扫个图试一下,比如一块蓝牙板,用600DPI与2400DPI分别扫描,再调入到Quickpcb中,我们来量一下两张图的板边尺寸,结果两张图的板边尺寸是一样的,不同的是: 当放大屏幕显示时,2400DPI的马赛克比600DPI的少得多,图片清晰得多。
Quickpcb2005绿色版相关参数
焊盘的放置放置顶层焊盘
快捷键P+P,然后按Tab键出现焊盘参数设置窗口
名字:就是焊盘引脚编号
形状:有圆形和方形两种选择
宽度:焊盘宽度
高度:焊盘高度
孔径:孔内径大小,(针对插件焊盘,贴片焊盘请将孔径设为0)
层:这个焊盘属于哪个层的。
角度:焊盘旋转的角度。
横坐标:(不解释)
纵坐标:(不解释)
设置好参数就按确定,放置焊盘。
层介绍
Top Layer ——顶层
MidLayer 1 ——中间层1
MidLayer 2 ——中间层2
MidLayer 3 ——中间层3
MidLayer 4 ——中间层4
MidLayer 5 ——中间层5
MidLayer 6 ——中间层6
Bottom Layer ——底层
Top Overlay ——顶层丝印层
Bottom Overtay ——底层丝印层
Top Paste Mask ——顶层焊盘层(可以看到的露在外面的铜铂)
Bottom Paste Mask ——底层焊盘层(可以看到的露在外面的铜铂)
Top Solider Mask ——顶层阻焊层(可以看到的露在外面的绿油)
Bottom Solider Mask ——底层阻焊层(可以看到的露在外面的绿油) Internal Plane 1 ——(忽略不记)
Internal Plane 2 ——(忽略不记)
Internal Plane 3 ——(忽略不记)
Internal Plane 4 ——(忽略不记)
Drill Guide ——过孔引导层(忽略不计)
Keep Out Layer ——禁止布线层
Mechanical Layer 1 ——机械层1
Mechanical Layer 2 ——机械层2
Mechanical Layer 3 ——机械层3
Mechanical Layer 4 ——机械层4
Drill Drawing ——过孔钻孔层(忽略不计)
Multi-Layer ——多层(指PCB板所有层,一般用在插件的焊盘上)
Quickpcb2005绿色版工具栏介绍

1 打开: 打开Quick Pcb 2005 程序专用格式文件。格式:*.b2p。
2 保存: 选定保存文件的目标目录,输入文件名,点击“保存”。格式:*.b2p。
3 剪切: 将所选中元素放入剪切板,并在当前窗口清除所选中元素。
4 复制: 将所选中元素放入剪切板,在当前窗口仍保留所选中元素。
5 粘贴: 将剪切板中数据放入指定位置。
6 测量距离: 测量鼠标左键两次点击之间的距离。
7 放置焊盘: 在当前窗口放置焊盘。
8 放置过孔: 在当前窗口放置过孔。
9 放置弧线(中心): 点击鼠标左键设定圆心,移动光标设定半径,点击左键确定其起点和终点来画圆弧或圆。
10 放置弧线(3点): 点击鼠标左键设定圆弧起点、中点和终点来画圆弧。
11 放置器件: 在当前窗口放置元器件。
12 放置线条: 在当前窗口放置线条。
13 放置多边形: 在当前窗口放置多边形。
14 放置填充区: 在当前窗口放置填充区。
15 放置文字: 在当前窗口放置文字。
16 撤消: 取消上一次操作。
17 重复: 取消“撤消”操作,回到“撤消”操作之前状态。
18 选取工具: 框选当前窗口中元素。
19 计算器: 调出系统计算器工具。
20 当前层选择: 切换当前层工具。
Quickpcb2005绿色版热键大全
Crtl+A: 全部选择Shift+M1: 选择/去除单个元素
Alt+F: 打开文件菜单
Crtl+N: 提醒保存当前文件后关闭当前文件,新建立一个格式为*.b2p的文件
Crtl+O: 弹出打开b2p文件对话框
Crtl+B: 弹出打开底图文件对话框
Crtl+S: 弹出保存文件对话框
Alt+F+A: 弹出另存为对话框
Crtl+E: 弹出导入pcb文件对话框
Alt+F+M: 弹出导入b2p文件对话框
Alt+F+C: 关闭所有.b2p文件,但保留图片文件且不退出程序
Alt+F+A: 关闭所有.b2p文件,但保留图片文件且不退出程序
Alt+F+X: 退出程序
Alt+E: 打开编辑菜单
Crtl+A: 选择文件内所有元素
Crtl+Z: 取消上一次操作
Crtl+Y: 取消“撤消”操作,回到“撤消”操作之前状态
Crtl+X: 剪切
Crtl+C: 复制
Crtl+V: 粘贴
Alt+E+S: 设置原点
Alt+E+R: 重置原点
Alt+E+J: 跳到当前原点
Alt+V: 打开查看菜单
Alt+V+T: 是否在菜单栏下方显示工具栏
Alt+V+S: 是否在系统任务栏上方显示状态栏
Alt+V+G: 调出网格选项
Alt+V+Z: 调出缩放选项
Alt+V+C: 是否显示为长十字鼠标模式
Alt+L: 打开库菜单
Alt+O: 打开选项菜单
Alt+O+L: 打开层设置窗口
Alt+H: 打开帮助菜单
Alt+H+A: 打开Quick Pcb 2005 程序简要说明文件
Quickpcb2005绿色版快捷键
F1: 打开帮助文件F2: 捕捉网格点开关
F8: 切换语言环境
F10: 放置元器件
F11: 层设置
+ : 在放置元素时加快移屏速度
- : 在放置元素时减慢移屏速度
Crtl: 捕捉元素端点或中心
Tab: 调出元素属性/参数面板
Home: 恢复图片实际尺寸
Z+A: 满屏显示窗口中所有元素
PageUp: 放大
PageDown: 缩小
Space: 旋转元素
Del: 删除选中元素
X: 将选中元素沿X方向镜像
Y: 将选中元素沿Y方向镜像
P: 调出“放置”菜单
P+A: 以设定圆心、半径方式画圆或弧
P+R: 以三点方式画弧
P+F: 放置填充区
P+C: 放置器件
P+V: 放置过孔
P+D: 放置焊盘
P+S: 放置字符
P+T: 放置线条
P+G: 放置多边形
P+Y: 打开阵列参数面板
P+I: 打开插入元素功能
P+O: 打开元素偏移功能
P+M: 打开倒斜角功能
P+E: 打开倒圆角功能
Quickpcb2005绿色版常见问题
Q: 为什么不能放置元器件?A: 请按F10键调出元器件放置窗口,单击“添加”,在弹出窗口中选择所需的*.lib文件,添加成功后即可在右边窗口栏预览元件。
Q: 怎样取消选择?
A: Quick Pcb 2005 程序中被选中目标均以高亮的红色表示,若需取消选择,请按Esc键,或在窗口空白处双击鼠标左键即可。
Q: 为什么在倒斜角和倒圆角时不能将目标线段连成一条线段?
A: 请在选择倒斜角或倒圆角功能后按Tab键,调出参数设置面板,勾选其中的“修剪”即可。
Q: 为什么选择不同字体后看不出字体变化?
A: 在b2p文件中不同字体均体现为默认字体形态,导出为pcb文件后即可体现出已设定的字体效果。
Q: 为什么正式版Quick Pcb 2005 程序安装好后不能打开?
A: 请使用系统的超级用户权限,即可正常使用该程序。
更新日志
v3.0版本增加了任意盲埋孔设置功能;
增加了创建元件库功能;
增加了自制元件功能;
增加了矢量字符功能;
增加了放置元件透明显示功能;
完善/修正了以下功能
修正了带浮点数建库弧无法显示问题;
修正连续放元件字符偏移问题(V2.0也已修正);
修正了元件属性中设置字符镜像造成元件偏位的问题;
完善了元件字符镜像功能.
同类软件
网友评论
共0条评论(您的评论需要经过审核才能显示)
精彩发现
换一换精品推荐
-

pipedata pro管道查询工具 v14.1官方版 机械电子 / 3.99M
查看 -

SolidThinking Inspire(三维设计软件) v2018 机械电子 / 1001.03M
查看 -

WinCut线切割控制系统 v8.5官方版 机械电子 / 522K
查看 -
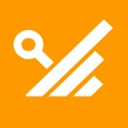
Qucs电路模拟器 v0.019电脑版 机械电子 / 42.79M
查看 -

autodesk powermill ultimate 2024官方版 机械电子 / 1.65G
查看
专题推荐
本类排行
月排行总排行



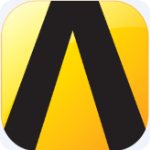
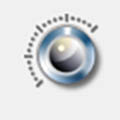




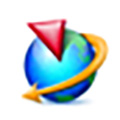



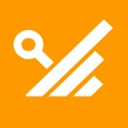

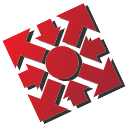






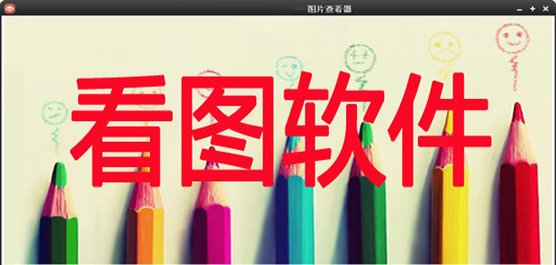


 赣公网安备 36010602000087号
赣公网安备 36010602000087号