
轻松汇编官方版
详情介绍
轻松汇编是一款非常优秀的汇编语言编程工具如果用户想要更好的进行编程工作,那么这款工具不可以错过,有需要的用户可以在这里下载使用。

软件特色
轻松汇编除了普通的编辑功能以外,它还可以自动整理格式、高亮显示和编译、链接、调试汇编程序,并且提供语法元素导航的功能。调用TASM 5.0。完全具备了普通的开发工具和编辑器的功能。它的最大特点是可以格式整理,就像QBASIC。省却了你不少工作。可以在Win98/2k/XP下运行,是一款很优秀的编程工具。
使用指南
第一步 基本的编辑功能这里是介绍基本的编辑功能,就像在介绍Windows自带的记事本。
文件菜单:
新建:新建一个文件,快捷键为 Ctrl+N ;
保存:保存当前文件,快捷键为 Ctrl+S ;
打开:打开一个文件,快捷键为 Ctrl+O ;
退出:退出轻松汇编 ;
另存为: 把正在编辑的文件存为另外一个文件 ;
最近使用过的文件:在这里纪录了您最近使用过的文件,可以快速打开。
如果您不希望别人看到您编辑过什么程序,可以点击“清空全部纪录”。
编辑菜单:
全选:选定正在编辑的全部内容,快捷键为 Ctrl+A;
复制:复制选定的内容到剪贴板,快捷键为 Ctrl+C;
剪切:复制选定的内容到剪贴板,并删除所选定的内容,快捷键为 Ctrl+X;
粘贴:把剪贴板中的内容复制到编辑窗口,快捷键为 Ctrl+P;
删除:删除选定内容,快捷键为 Del;
撤消:撤消上一步操作,快捷键为 Ctrl+Z,但是注意只能撤消一次。
查找菜单:
查找:在所编辑的文件中查找字符串,快捷键为 Ctrl+F;
替换:在所编辑的文件中把一个字符串替换为另一个,快捷键为 Ctrl+R;
查找下一个:从当前光标起,查找下一个,快捷键为 F3;
第二步 编写一个汇编程序
打开轻松汇编就自动为您新建了一个模板,直接在上面添加数据定义和代码就可以了。一般来说,都是先写堆栈段。输入“stacks segment stack”,用空格隔开关键字。然后按下回车键换行——您会看到,轻松汇编自动把刚才输入的那一行程序的格式整理好了。
第二行是堆栈的大小了,应该输入“db 128 dup(0)”,输入“bd 128 dup(0)”试试,会怎样?在换行时没有整理格式。如果您输入的汇编程序有拼写错误,轻松汇编会检测出来,并且拒绝整理错误行的格式,这时候您就可以避免这类简单而又隐蔽的错误。当然,如果您确定您输入的是正确的,而轻松汇编没有整理格式,或整理的格式不好看,请告诉我这个错误,不胜感激,联系方式见左侧小字。在您编程的过程中,左侧的导航栏会随时更新您的语法信息,可以通过导航栏来快速定位您的语法元素。
接着,把您所想要写的程序写完,进行下一步:编译、运行一个程序。
如果是以前写的程序,在轻松汇编中打开后,点击:运行“整理格式”,轻松汇编会对整个程序格式进行整理。
第三步 编译、运行一个汇编程序
把写好的汇编程序编译、运行一下,熟悉操作。
点击:运行-生成目标文件,轻松汇编就会自动生成目标文件,另外,根据您的设定(如何设定,请参见第四步),还会生成其他的文件。默认是生成交叉文件和映像文件,点击右上角的按钮就可以看到这两个文件(这两个文件的作用,请参见疑难解答)。
如果有语法错误,编译会失败,错误信息会显示在下面的窗口中,点击错误信息,错误行就会突出显示出来。
点击:运行-运行,轻松汇编就会会自动完成编译、链接、运行当前程序。在程序运行时是全屏方式,结束后变成窗口方式,不会退出。
点击:运行-调试,轻松汇编就会自动完成编译、链接、调试的工作,使用的是TD作为调试工具。
就这些了,因为在轻松汇编下编译、运行一个程序确实简单。
在汇编时还有其他的可能,那么,请进行第四步:让汇编变的更轻松。
第四步 让汇编变得更轻松
对轻松汇编进行个人设置,让它更符合您的习惯。
在轻松汇编中根据初学者的特点,提供了很有特色的功能,如果您不喜欢的话,可以关掉它,对于运行的参数,同样也是通过设置来改变的。下面我们一一介绍:
在设置中:
格式设定:在这里的下拉框中有三个选项,全部大写、全部小写和不处理,选定后的结果是在进行格式处理时对格式化结果的处理。
自动整理格式:选定后在换行的时候会对原来行进行格式整理,如果没有选定就不整理格式。
采用调试模式:选定后在编译时包括参数/zi,在链接时包括参数/v,这样生成的可执行文件比较大,包含了用TD调试时所需要的信息,可以实现源代码调试;如不选定,不能实现源代码调试,在调试的时候不太方便。推荐选定该选项。
编译生成Com文件:选定该选项后在链接时包括参数/t,如果你写的是一个com文件的汇编代码,那么就可以选定以生成一个com后缀的文件。在选定该选项后调试时不能实现源代码调试,所以最好在编写、调试的时候不选定,最后调试通过后再选定该选项生成com文件。如果不选定,即使是com文件的汇编代码也是可以编译通过,只不过生成的是一个Exe文件。推荐不选定。
自定义参数:就是自己提供TASM和TLink的参数了,如果你对TASM了解比较多,可以实现其他的参数功能,但是对于一般的学习者,并不需要自定义参数,以免造成程序运行时出问题。
程序格式:在这里控制格式整理的方式,您可以自己设置后看看效果。不过推荐用默认方式。
显示导航栏:选中后显示导航栏,否则不显示。
显示错误栏:选中后显示错误栏,否则不显示。(推荐选中,如果不选中,有错误它是不会自动显示的。)
猜您喜欢

- c语言编程软件大全
- c语言编程软件适于编写系统软件,是学习编程的同学们的必备软件。c语言一种非常强大的计算机语言,应用非常广泛,不仅仅是在软件开发上,而且各类科研都会用到c语言。它的应用范围广泛,具备很强的数据处理能力,不仅仅是在软件开发上,而且各类科研都需要用到C语言,适于编写系统软件。那么c语言编程软件哪个好?下面小编给大家整理了一些c语言编程软件。欢迎大家体验!
-

CodeLite(C++跨平台开发环境) v17.8.0官方版 编程软件 / 54.38M
-

CodeBlocks编译器 v20.03官方版 编程软件 / 35.36M
-

wintc(c语言编辑器) v2.0.0 编程软件 / 3.29M
-

-

-

turbo c 2.0汉化版 官方版 编程软件 / 5.78M
同类软件
网友评论
共0条评论类似软件
-

android sdk v24.4.1 编程软件 / 190.68M
-

keil uvision3官方中文版 编程软件 / 20.93M
-

EasyBuilder pro官方版(威纶通编程软件) v6.09.01.357 编程软件 / 757.61M
-

labview8.6中文官方版 编程软件 / 574.61M
-

三菱触摸屏编程软件gt works3 编程软件 / 3.21G
精彩发现
换一换精品推荐
-

FinClip Studio(小程序开发工具) v2.0.24 编程软件 / 203.99M
查看 -
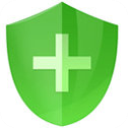
360加固助手电脑版 v4.0.1.1208官方版 编程软件 / 234.98M
查看 -

JetBrains CLion 2024(C/C++集成开发环境软件) v2024.1官方版 编程软件 / 1.02G
查看 -

youtrack电脑版 v2024.1.27971官方版 编程软件 / 894.76M
查看 -
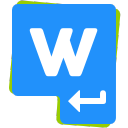
WeBuilder 2022(web代码编辑器) v17.7官方版 编程软件 / 100.03M
查看








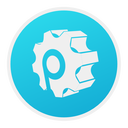
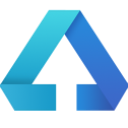


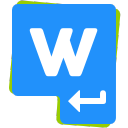
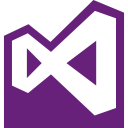







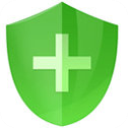


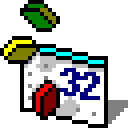
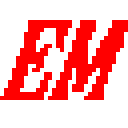















 赣公网安备 36010602000087号
赣公网安备 36010602000087号